Muita gente já passou por essa situação: você está usando seu computador, os programas começam a travar e o gerenciador de tarefas indica que 100% do poder de processamento de sua CPU está sendo utilizada. Acredite, isso acontece até mesmo com quem possui máquinas mais potentes, e, em determinadas situações, pode indicar algum problema mais profundo.
Se o seu processador estiver sempre no limite, incapacitando a execução apropriada de seus softwares, é bem possível que ele esteja sendo vítima de um algum vírus, plugins exageradamente pesados, drivers corrompidos e processos agendados que iniciam sem que você esteja ciente, entre outros. As possibilidades são inúmeras e é preciso investigar.
Tecnologia, negócios e comportamento sob um olhar crítico.
Assine já o The BRIEF, a newsletter diária que te deixa por dentro de tudo
Através deste tutorial, daremos algumas dicas de como identificar possíveis problemas na sua máquina que podem estar afetando seu desempenho. Para iniciar esta perícia, antes de tudo, abra seu gerenciador de tarefas: a forma mais fácil de fazer isso é pressionando simultaneamente as teclas Ctrl + Shift + Esc. Em seguida, clique no texto “CPU” (que estará indicando a porcentagem atual de uso do componente; no nosso caso, 63%) para ordenar os processos de acordo com seu “peso” no computador, em ordem decrescente.
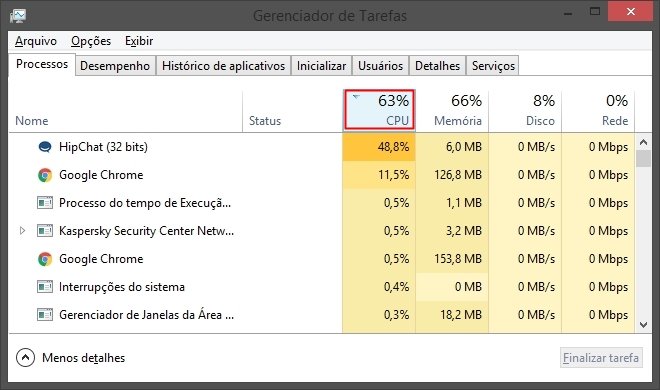
Reduza a prioridade de processos pesados
Uma solução temporária para resolver problemas relacionados ao alto uso da CPU de seu computador é reduzir a prioridade dos processos que estão forçando demais o seu processador. Falando de uma forma bastante resumida, diminuir a prioridade de um processo significa ordenar seu PC a “dar menos atenção” para aquele software e focar nos demais. Recomendamos fazer isso caso você identifique que algum programa que não possa ser fechado, mas que esteja usando mais poder de processamento do que deveria.
Assumindo que você esteja com o gerenciador de tarefas aberto (e tenha ordenado a lista de processos em ordem decrescente de consumo), clique com o botão direito no programa em questão e selecione a opção "Ir para detalhes".
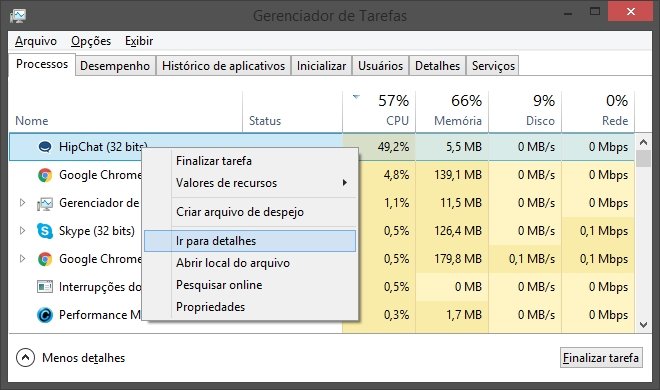
Você será redirecionado para outra guia do gerenciador. Clique novamente com o botão direito no processo que estiver lhe causando problemas. No menu “Definir prioridade”, selecione a opção “Abaixo do normal” ou “Baixa”, de acordo com a sua necessidade. Você deve perceber a redução no consumo de CPU imediatamente – porém, tenha em mente que este método não faz milagres.
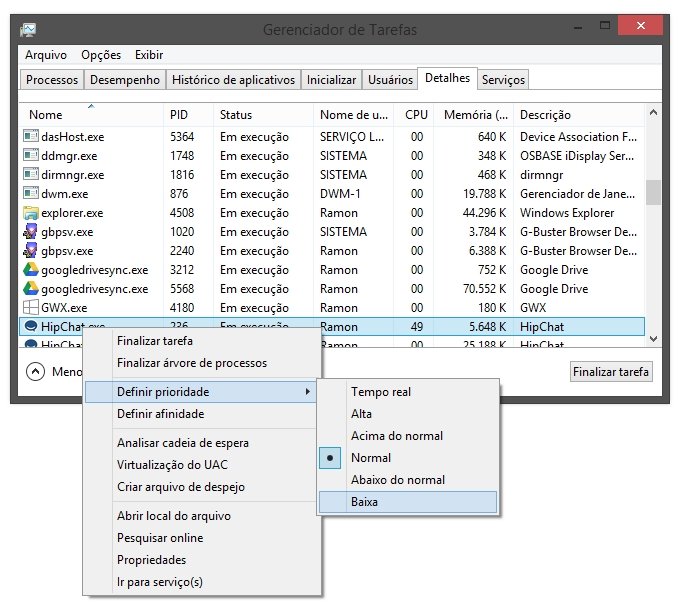
Identifique – e remova – possíveis vírus
Se a sua máquina começou a apresentar problemas de estabilidade de forma repentina, há também a possibilidade de que ela tenha sido infectada com algum tipo de vírus. Muitos malwares ocasionam um uso absurdo do processador, seja para simplesmente incomodar o usuário ou como “efeito colateral” de sua devida missão ali (roubar dados etc.). O que importa é: geralmente, nesses casos, você verá um processo estranho e desconhecido no gerenciador de tarefas. Trata-se do script malicioso que você precisa remover.
Finalizá-lo da forma tradicional não surtirá efeito, visto que o vírus voltará rapidamente em poucos minutos. A sugestão aqui é fazer uma varredura completa usando seu antivírus (você usa um antivírus na sua máquina, correto?), conferindo se ele é capaz de encontrar e eliminar o malware. Se não conseguir, tente utilizar ferramentas específicas como o AdwCleaner, o Malwarebytes Anti-Malware, o Spybot – Search & Destroy ou o ComboFix. Todos eles são gratuitos e podem ser baixados diretamente pelo Baixaki.
Verifique as tarefas agendadas
Às vezes, aquela lentidão inexplicável em seu computador pode ser culpa de uma alguma tarefa programada para iniciar sozinha em determinado dia e horário, sem que o usuário tenha ciência disso. Não há problema algum em tarefas agendadas que são executadas em momentos ociosos da máquina (durante a noite, por exemplo), mas elas podem sim atrapalhar sua produtividade caso aconteçam bem quando você estiver precisando utilizar o computador.
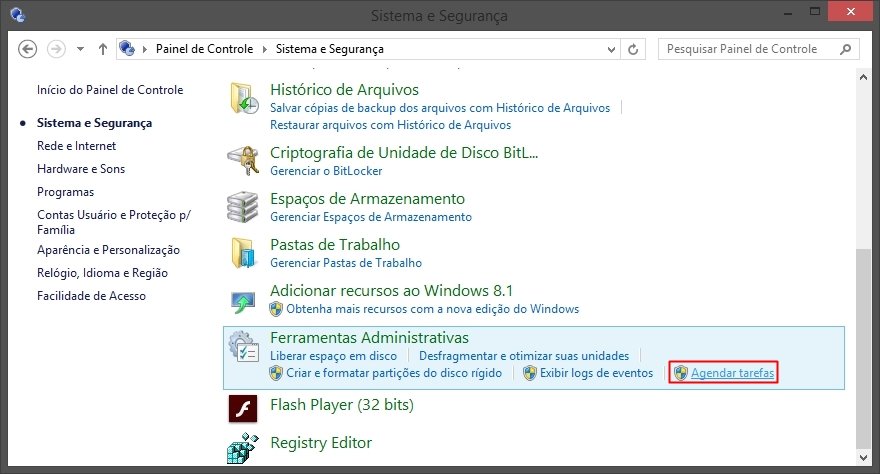
Para contornar esse problema, abra o Painel de controle, entre na seção “Sistema e Segurança”, localize o campo “Ferramentas Administrativas” e clique em “Agendar tarefas”. Na janela que se abre, você conseguirá visualizar todas as tarefas agendadas no menu “Status da Tarefa”. Use o menu flutuante para ver todas as ações ocorridas nos últimos sete ou 30 dias (dependendo de quanto tempo faz que você percebe o uso exagerado de sua CPU). Identifique possíveis tarefas que possam iniciar em momentos inoportunos.
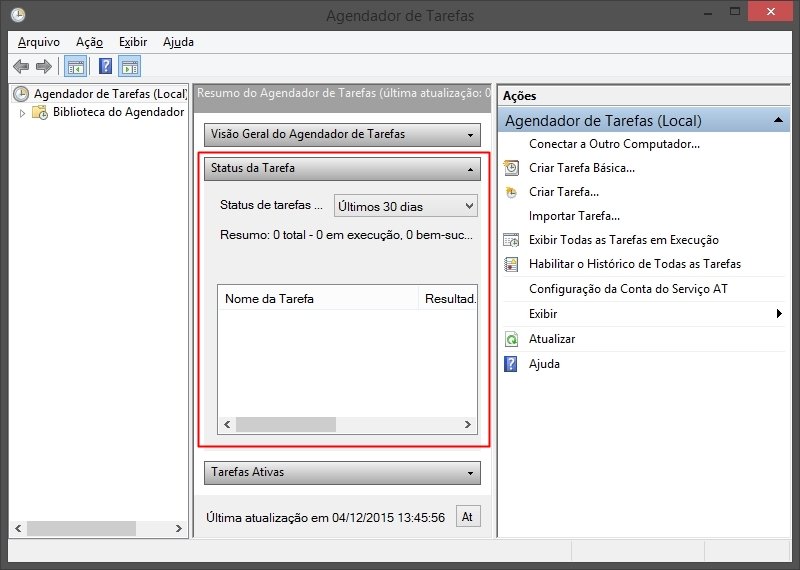
Para uma breve simulação, criamos uma tarefa agendada de testes: uma limpeza geral no sistema utilizando o software CCleaner, que ocorreria nas segundas-feiras, sempre às 14h da tarde, diminuindo o desempenho do PC bem no meio de nosso expediente. Basta dar dois cliques na tarefa problemática, e, na aba “Disparadores”, editar o dia e horário em que ela inicializará de acordo com sua preferência. Aliás, certos softwares criam tarefas agendadas de forma autônoma; se encontrar um processo programado desconhecido, simplesmente apague-o.
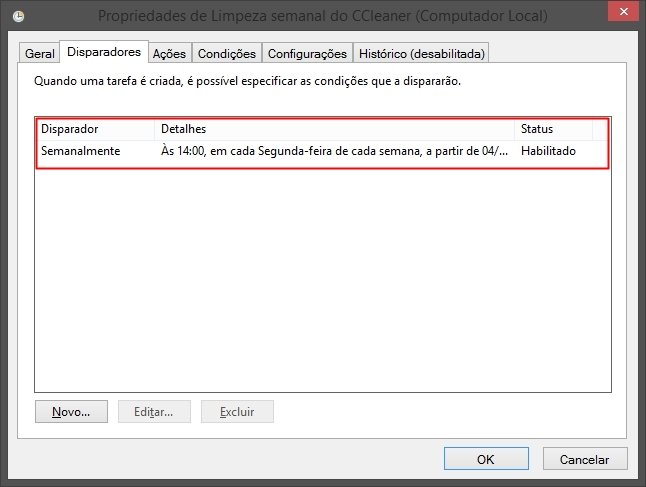
Fique de olho nos plugins
Muitos add-ons disponibilizados para os principais navegadores do mercado são mal projetados e podem sim causar instabilidades na sua máquina. Esses pequenos softwares podem ser os culpados caso sua CPU fique sobrecarregada enquanto você mantém um browser aberto. A principal recomendação aqui é se livrar das extensões desnecessárias, mas nós sabemos bem que algumas delas são essenciais para o dia-a-dia (como os plugins bancários, que costumam ser bastante pesados).
Dessa forma, sugerimos que você simplesmente desative os add-ons e ative-os apenas quando necessário. O TecMundo já publicou uma série de tutoriais sobre como fazer isso no Google Chrome, no Mozilla Firefox e no Internet Explorer – para conferir alguns conteúdos do gênero, clique aqui, aqui e ou aqui. Ah, nunca é demais lembrar que, no caso do Chrome, é importante evitar a instalação de extensões fora da Web Store, já que elas são bem menos confiáveis e podem usar seu navegador como porta de entrada para a infecção de malwares.
Mantenha os drivers sempre atualizados
Por fim, saiba que até mesmo os drivers instalados na sua máquina podem interferir em seu desempenho, caso estejam corrompidos ou desatualizados. Naturalmente, checar driver por driver é um trabalho bem chato, então utilize softwares específicos para fazer uma varredura completa no seu computador e descobrir de uma vez só quais desses arquivos merecem um update. Recomendamos o Driver Booster, que é totalmente gratuito e também pode ser adquirido pelo Baixaki.
O que você costuma fazer para melhorar o desempenho de sua CPU? Comente no Fórum do TecMundo
Fontes
Categorias


























