O Windows é um sistema operacional recheado de opções ocultas e recursos que só são acessíveis se você tiver os comandos certos. Normalmente, tais ferramentas só são necessárias para realizar alterações específicas, ou seja, são configurações dispensáveis para o dia a dia e que a maioria das pessoas acaba não necessitando.
De qualquer forma, há muitas pessoas que adoram fuçar em seu sistema, algo que só é possível com o comando “executar”, o qual dá acesso aos serviços especiais e ao registro do sistema. Normalmente, é possível acessar a janelinha de execução através do Menu Iniciar (caso a opção esteja habilitada). Também é possível abrir o “executar” com um simples atalho (Window + R).
Apesar de haver essas opções simples, às vezes, pode ser útil manter um atalho direto na Barra de tarefas (essa que tem os ícones dos seus apps favoritos). Acontece que não é tão fácil colocar essa funcionalidade na parte de baixo da sua tela, pois o Windows não oferece tão opção.
Felizmente, há um modo simples de criar esse atalho e nós vamos ensiná-lo como fazer. Esse tutorial funciona no Windows 7, Windows 8 e Windows 8.1.
Faça você mesmo
1) Vá até a Área de trabalho, clique com o botão direito em alguma região vazia, posicione o mouse sobre a opção “Novo” e escolha “Atalho”;
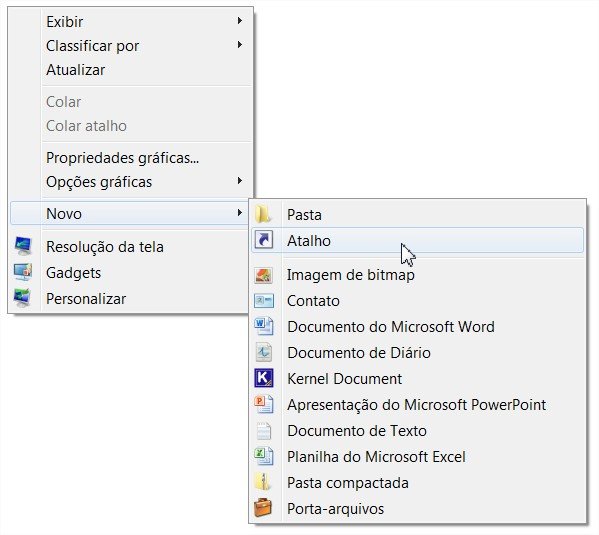
2) No campo “Digite o local do item” insira o seguinte:
C:\Windows\explorer.exe shell:::{2559a1f3-21d7-11d4-bdaf-00c04f60b9f0}
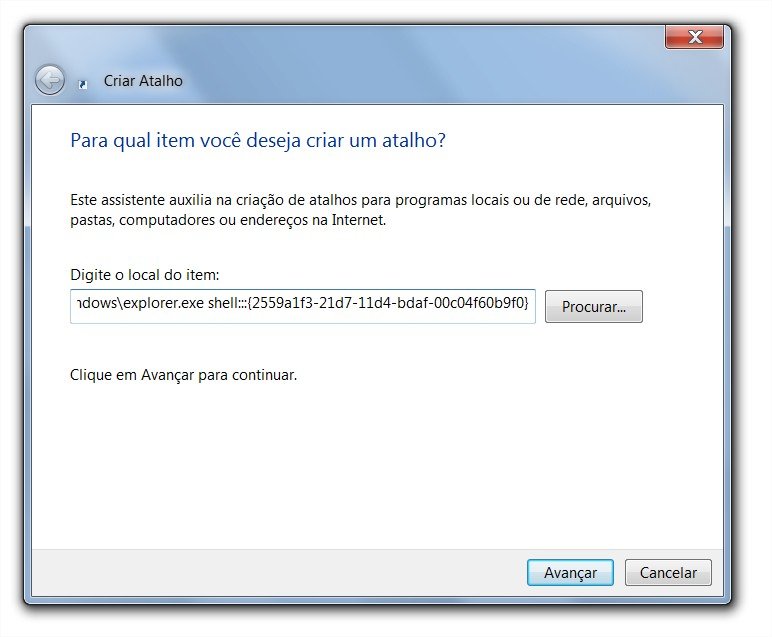
*Atenção: se o Windows do seu computador está instalado em outra unidade de armazenamento, alterar a letra da unidade “C:” para o local de armazenamento do seu sistema operacional.
3) Digite um nome para o seu atalho;
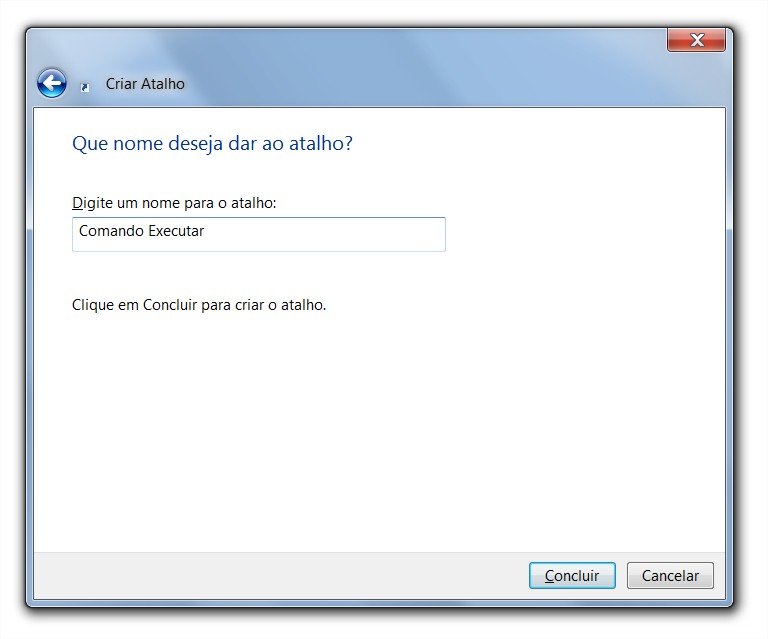
4) Por fim, clique sobre o atalho e arraste-o para a Barra de tarefas.

Detalhe: se você quiser, é possível personalizar o ícone deste item acessando as propriedades do atalho.
Pronto. Agora o comando executar está a um clique de distância e você não precisa mais usar atalhos de teclado ou configurar o Menu Iniciar. Esperamos ter ajudado. Até a próxima dica!
Fontes
Categorias








![Imagem de: A evolução do Windows e do Menu Iniciar [infográfico]](https://tm.ibxk.com.br/2014/05/14/14182021575766.jpg?ims=164x118)
















