A evolução da internet e dos computadores ao longo dos anos trouxe muitas facilidades com relação ao compartilhamento de dados. Documentos e arquivos podem ser armazenados em discos virtuais na rede, em serviços oferecidos para tal função (como Google Docs), enviados por email, entre outras possibilidades.
Os dispositivos móveis como pendrives também facilitaram muito na questão de acesso rápido a arquivos e portabilidade. Porém isso acabou deixando o acesso a documentos sigilosos mais simples, de certa forma, pois um email pode acabar sendo lido por pessoas erradas e um pendrive pode ser perdido.
De forma a garantir a segurança de seus documentos, a partir do Windows Vista, uma nova ferramenta foi disponibilizada pela Microsoft para criptografia, o “BitLocker”. Dessa forma, apenas pessoas autorizadas efetivamente poderão abrir unidades de disco ou documentos mediante senha ou “Smartcard”.
Outro uso interessante que pode ser acrescentado a esta ferramenta, por exemplo, seria criptografar a unidade na qual os arquivos de recuperação do sistema estão instalados, de modo que não possam ser facilmente acessados. O BitLocker está presente no Vista e Windows 7, porém somente nas versões “Ultimate”.
Como usar o BitLocker
Primeiro, entre no “Menu Iniciar”, “Painel de Controle” e “Sistema e Segurança”.
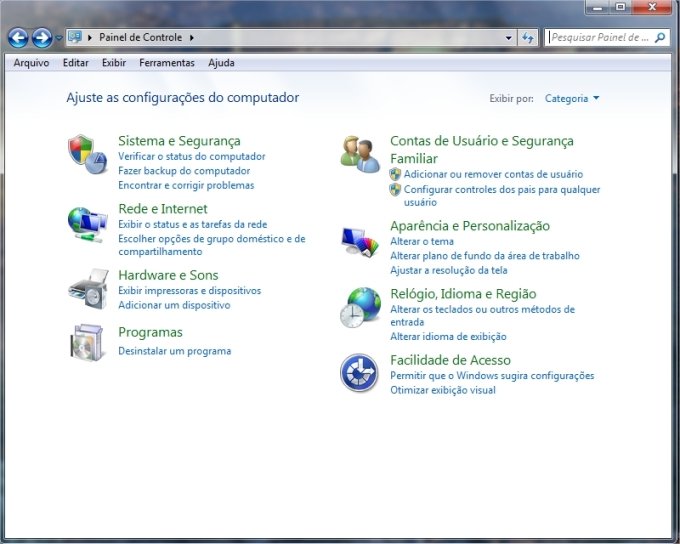
Em seguida, clique em “Criptografia de unidade de disco BitLocker”.
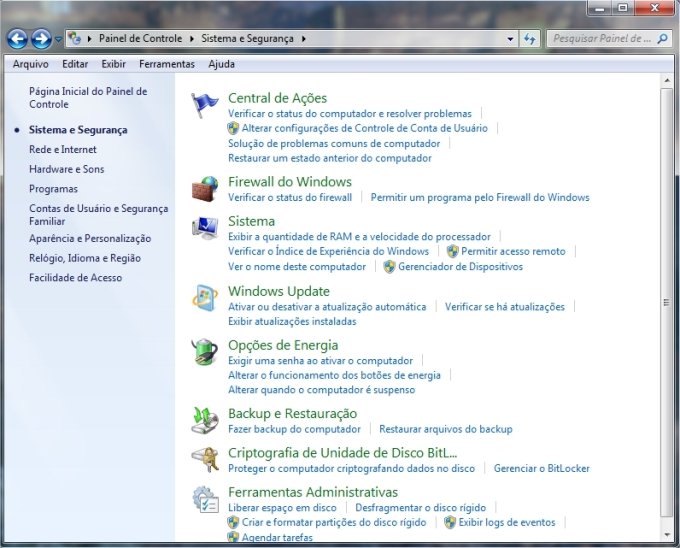
Uma nova janela é aberta e nela estarão listadas as unidades de armazenamento presentes no computador. Se você quiser utilizar o BitLocker em um pendrive, lembre-se de que ele precisa estar conectado (e ser reconhecido pelo sistema) para ativar esta função. Agora você deve escolher a unidade de armazenamento que deseja ativar o BitLocker e em seguida clique na opção “Ativar BitLocker”.
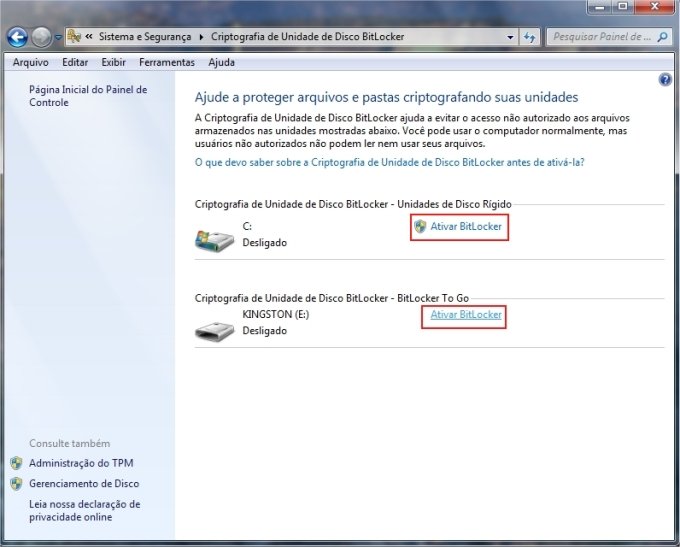
Uma nova janela é aberta para iniciar o processo de criptografia de dados. Nessa etapa do processo, você deve escolher o método que será utilizado para “desbloquear” a unidade alvo da operação. Você pode escolher fazê-lo por meio de um “Smartcard” (normalmente utilizado em ambiente de trabalho, se esse for o caso, você deve conversar com o gerente de informática) ou através de uma senha. Para utilizar este último método, selecione a caixa “Usar uma senha para desbloquear esta unidade” e em seguida digite a senha e repita no campo de confirmação.
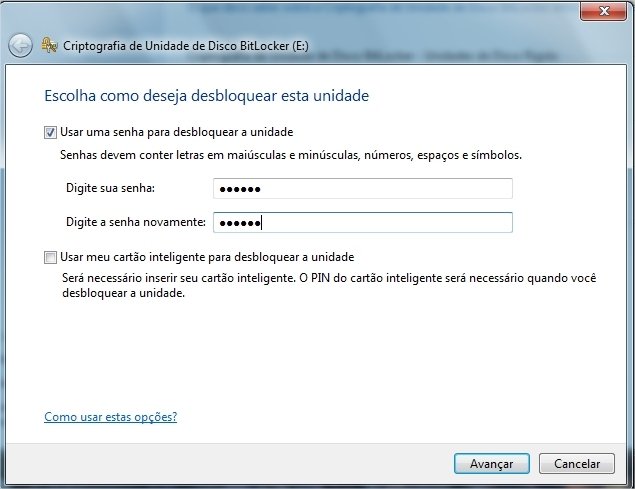
A senha precisa ter no mínimo oito caracteres. Feito isso, clique em “Avançar” para continuar a operação. Como ninguém está livre de imprevistos, nesta etapa o programa oferece a possibilidade de salvar uma chave de recuperação em um arquivo para o caso de você esquecer a senha ou perder o “Smartcard”. É extremamente recomendado que isso seja feito e uma mensagem confirma o sucesso da operação ao final.
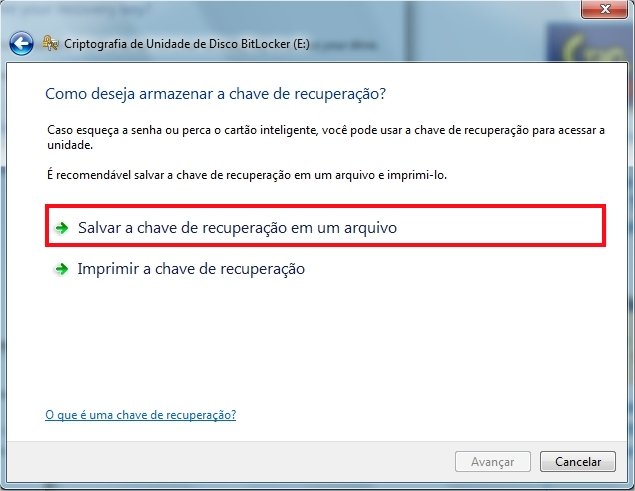
Quando a etapa anterior for terminada, vamos começar o processo de criptografia propriamente dito. Na tela presente, clique em “Iniciar Criptografia” para que a operação seja automaticamente iniciada.
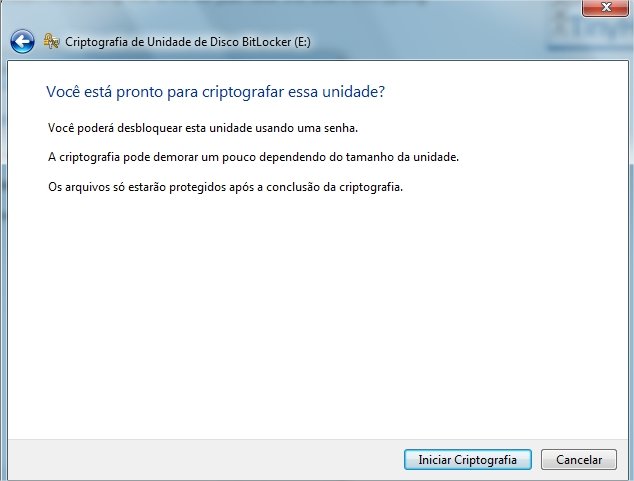
Você pode acompanhar o processo em tempo real através da barra de progresso presente no programa. Essa etapa pode tomar uma fatia de tempo considerável, variando conforme o tamanho da unidade.
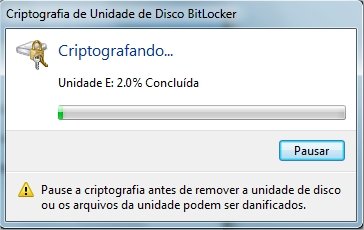
Ao final, uma mensagem como a abaixo é exibida para confirmar o sucesso da operação.
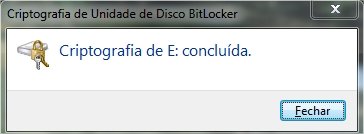
Você pode observar que a proteção está ativada quando ela estiver com o cadeado dourado à volta do desenho da unidade. O cadeado na cor cinza, representa que o BitLocker está ativado, porém você “desbloqueou” a unidade mediante a senha ou “Smartcard”.

Essa funcionalidade está presente tanto no Vista quanto no Windows 7, porém conforme dito anteriormente, só para as versões “Ultimate”. Você já conhecia e utilizava o BitLocker? Se não é esse o caso, gostou da ferramenta? Compartilhe sua opinião conosco comentando o artigo e até a próxima!
Categorias


























