Neste simples tutorial, destinado àqueles que ainda não têm familiaridade com o Windows 7, mostraremos como é fácil mudar o visual com temas que alteram o papel de parede, os protetores de tela, a cor da borda das janelas e os sons do computador.
Para dar nova cara ao seu Windows 7, clique com o botão direito sobre a Área de trabalho e em “Personalizar”. Nessa janela, você vê quais temas estão disponíveis para instalação. As opções variam de acordo com a versão e a região do Windows. Por exemplo, o Windows vendido no Brasil tem o tema “Brasil”, com imagens de paisagens bem brasileiras.
Você só precisa clicar uma vez no tema desejado para aplicá-lo. A imagem de fundo muda na hora, assim como a cor das bordas e os sons.
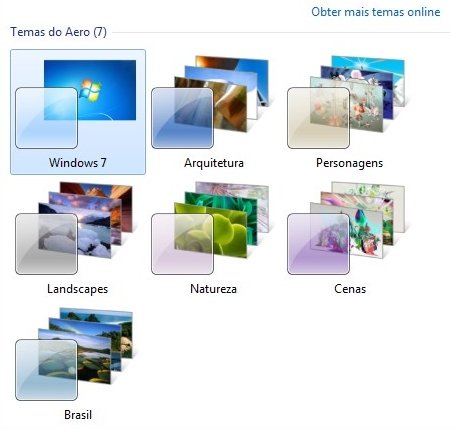
Adicione ou remova imagens
Um tema é composto por várias imagens que se alternam automaticamente como papel de parede. Para customizar essas imagens, ainda na janela de personalização, clique em “Plano de Fundo da Área de Trabalho”. Desmarque uma imagem que você não deseja mostrar.
Mais abaixo, é possível ajustar a posição da imagem na tela e o tempo de exibição de cada uma. Clique em “Ordem aleatória” para que a exibição das imagens não necessariamente siga a listagem delas. Depois de configurar o que deseja, clique em “Salvar alterações”.
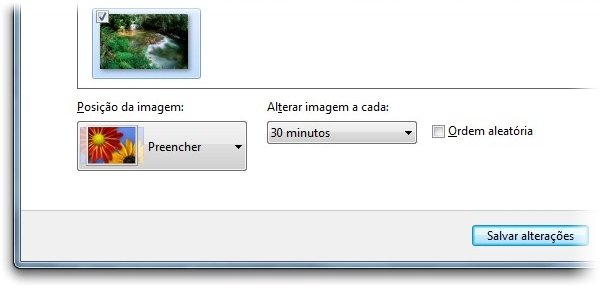
Escolha outra cor
Um tema muda automaticamente a cor da borda das janelas, do Menu Iniciar e da Barra de tarefas para combinar com o contexto das imagens, mas você pode fazer ajustes manuais clicando em “Cor da Janela”, também na janela de personalização. Aqui também se habilita o efeito de transparência e a intensidade da cor escolhida. Depois de fazer os ajustes, clique em “Salvar alterações”.
Quer ouvir o quê?
Temas para o Windows 7 também promovem alterações nos sons do Windows que acompanham ocorrências como abrir um programa, aviso de bateria e muitos outros. Alguns temas não alteram sons; outros modificam apenas um efeito ou outro. Clique em “Sons” para trocar o esquema de áudio e fazer modificações nos efeitos.
Protetor de tela
Ainda na janela de personalização dos temas, é possível configurar o protetor de tela. Assim como o áudio, não são todos os temas que definem um protetor e, por isso, talvez você queira configurar um. Clique em “Proteção de Tela” e use o menu drop-down na janela aberta para explorar as opções de screensaver disponíveis.
Baixe novos temas (exceto Starter e Home Basic)
Quem tem o Windows Home Premium, Profesional, Enterprise ou Ultimate pode baixar e instalar quantos temas quiser no seu Windows 7. Para isso, na janela de personalização, clique em “Obter mais temas online”. Você é direcionado a uma página da Microsoft que organiza temas por categorias em um menu à esquerda: “Animais”, “Arte e entretenimento”, “Automóveis”, “Temas de marcas”, “Feriados e estações”, “Natureza” e “Lugares e paisagens”.
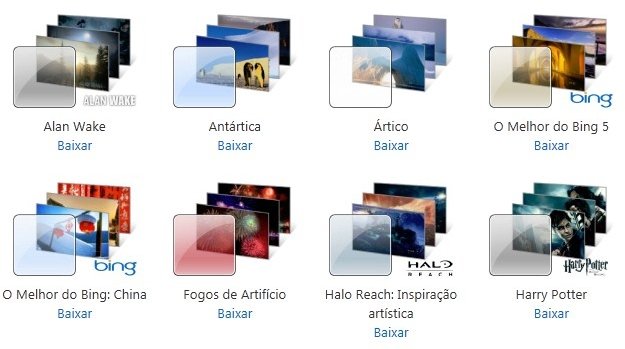
Clique na imagem de ilustração do tema ou em “Baixar”. Você não precisa salvar o arquivo em seu computador, portanto, pode abri-lo diretamente com o “themepack” e ele é aplicado na hora.
No Baixaki, você também encontra diversos temas para a Área de trabalho para o Windows 7. Clique aqui para fazer uma busca.
Para desinstalar um tema, certifique-se de que outro tema está selecionado. Clique com o botão direito sobre aquele que você deseja desinstalar e em “Excluir”.
.....
Este foi um guia básico para você se familiarizar com a troca de temas no Windows 7. Aproveite as facilidades e explore vários temas até encontrar um que seja perfeito para você. Até nosso próximo tutorial.
Categorias




















![Imagem de: Home office: 121 vagas para trabalho remoto [26/03]](https://tm.ibxk.com.br/2025/03/26/26150047428161.jpg?ims=288x165)





