Apesar de ainda não ser onipresente, a conexão Wi-Fi é cada vez mais comum no Brasil. Escolas e faculdades, estabelecimentos comercias, shopping centers e até mesmo instituições públicas já fornecem acesso sem fio à internet para seus frequentadores.
Mesmo em domicílios, não é incomum ter uma ou duas redes disponíveis para se conectar, mas nem sempre todas essas opções oferecem a mesma qualidade de sinal e velocidade de transferência.
Se você utiliza o Windows 7 no seu computador, o Baixaki ensina agora como fazer para acessar a internet sempre pela melhor conexão disponível.
Primeiro passo: identificar as redes disponíveis
 A primeira coisa a se fazer para garantir que o Windows 7 esteja sempre conectado à melhor rede possível é saber quais são os pontos de acesso com o melhor sinal. Para isso, basta clicar no ícone de conexão Wi-Fi na Bandeja do sistema (systray), no canto inferior direito da tela.
A primeira coisa a se fazer para garantir que o Windows 7 esteja sempre conectado à melhor rede possível é saber quais são os pontos de acesso com o melhor sinal. Para isso, basta clicar no ícone de conexão Wi-Fi na Bandeja do sistema (systray), no canto inferior direito da tela.
Em seguida uma janela com as redes disponíveis será aberta, cada uma com barras à direita indicando a força do sinal que chega até o computador.

Apesar da exibição dessas listas ser normalmente ordenada primeiro pela força do sinal e depois alfabeticamente, não é incomum uma ou outra conexão mais fraca ser considerada prioritária em relação a outra.
Segundo passo: ordenando prioridades
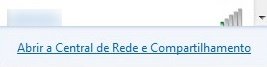 A maneira mais rápida de ajudar o Windows 7 a decidir qual deve ser o ponto de acesso à internet é alterar a ordem das redes disponíveis nas preferências de rede. Para isso, clique em “Abrir a Central de Rede e Compartilhamento” na janela com a lista das redes encontradas pelo computador.
A maneira mais rápida de ajudar o Windows 7 a decidir qual deve ser o ponto de acesso à internet é alterar a ordem das redes disponíveis nas preferências de rede. Para isso, clique em “Abrir a Central de Rede e Compartilhamento” na janela com a lista das redes encontradas pelo computador.
À esquerda no Painel de Controle do Windows 7, acione o link “Gerenciar redes sem fio”, para abrir a lista de redes utilizadas pelo sistema. Mesmo redes que não estão disponíveis no momento – como redes públicas, por exemplo – são mencionadas nesta janela.

Com a lista carregada, basta reconhecer quais as redes são prioritárias – aquelas com melhor sinal, normalmente – e clicar com o botão direito do mouse sobre elas. No menu contextual, escolha “Mover para cima” até que as redes que você mais usa estejam no topo da lista.
A rede doméstica e a conexão da faculdade, por exemplo, devem estar entre as primeiras na listagem desta janela, já que são as mais indicadas para a conexão em seus respectivos locais.
Terceiro passo: Evitar a conexão automática a redes ruins
 Apesar da definição de prioridade já ser – na maioria dos casos – suficiente para garantir que apenas as redes mais importantes sejam acessadas, ocasionalmente pode acontecer do Windows 7 se conectar automaticamente a uma outra rede não tão boa.
Apesar da definição de prioridade já ser – na maioria dos casos – suficiente para garantir que apenas as redes mais importantes sejam acessadas, ocasionalmente pode acontecer do Windows 7 se conectar automaticamente a uma outra rede não tão boa.
Quedas de energia e problemas temporários de sinal costumam ser as razões para isso acontecer, mas felizmente existem maneiras de impedir que o computador se conecte, dessa forma, a redes não aconselhadas.
Para isso, ainda na área de gerenciamento de conexões sem fio do Painel de Controle, clique com o botão direito do mouse sobre as redes que você prefere não utilizar e abra as “Propriedades” da conexão.
Basta então desmarcar a caixa de seleção “Conectar automaticamente quando estiver ao alcance” e acionar o “OK” para aplicar a alteração, impedindo a conexão.
.....
Pronto! Agora você terá sempre a certeza de que seu Windows 7 estará conectado à melhor opção disponível entre todas as redes Wi-Fi captadas pela antena de internet do seu computador.
Com isso, além de garantir uma melhor experiência de navegação, você também aumenta consideravelmente a segurança do seu sistema, já que redes desaconselháveis não serão acessadas automaticamente.
Categorias







![Imagem de: Como melhorar o sinal da rede sem fio mudando o canal Wi-Fi do roteador [vídeo]](https://tm.ibxk.com.br/materias/4752/17050.jpg?ims=164x118)


















