Os computadores portáteis estão cada vez mais acessíveis, fato que está garantindo a sua popularização. Os notebooks e netbooks estão se tornando a preferência de muitas pessoas, tomando o lugar dos grandalhões e pesados desktops.
Tecnologia, negócios e comportamento sob um olhar crítico.
Assine já o The BRIEF, a newsletter diária que te deixa por dentro de tudo
O consumo de bateria é uma das principais reclamações de quem utiliza esse tipo de equipamento, pois quando mais precisamos do gagdet é que percebemos a bateria descarregada. Obviamente, o tipo de tecnologia empregada na fabricação da bateria e a quantidade de células são os maiores responsáveis pelo tempo de autonomia que ela oferece.
Contudo, algumas configurações do sistema operacional podem ajudar a prolongar o tempo de funcionamento desses aparelhos eletrônicos. No caso do Windows 7, ele é executado com menos atividades de fundo que seus antecessores, reduzindo a exigência do processador e, consequentemente, diminuindo o consumo de energia.
Esse SO ainda conta com outras inovações nesse sentido: reprodução de mídias óticas com menor consumo energético, escurecimento automático da tela, desativação de portas não utilizadas e indicação de duração da bateria mais preciso. Assim, você dificilmente será pego de surpresa por uma bateria descarregada no meio de uma reunião importante ou voos mais longos.
Neste artigo, vamos ensinar a você tudo sobre o gerenciador de energia do Windows 7 e como configurá-lo.
Os planos de energia disponíveis
De acordo com a Microsoft, os planos de energia do Windows são coleções de configurações de hardware e de sistema que controlam o gerenciamento da energia do laptop. O Windows 7 tem dois planos-padrão (“Equilibrado” e “Economia de energia”) e um adicional (“Alto desempenho”).
Equilibrado
Segundo a empresa fundada por Bill Gates, este modo oferece total desempenho e brilho de tela quando você precisar e economiza energia durante os períodos de inatividade. Este é o plano ideal para a maioria das pessoas, ou seja, quem usa o laptop com regularidade, mas que tem à sua disposição uma tomada ou bateria secundária.
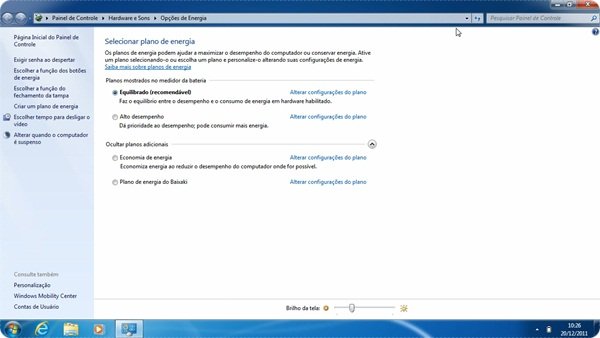
Economia de energia
Conforme informado pela desenvolvedora, o modo “Economia de energia” é a melhor opção para estender a vida útil da bateria. Para economizar energia, ele reduz o desempenho do sistema e o brilho da tela. Este plano pode ajudar os usuários de notebooks a obter o máximo proveito da carga da bateria – principalmente quem utiliza esse tipo de equipamento por longos períodos longe de uma tomada.
Alto desempenho
O padrão de configuração “Alto desempenho” aumenta o brilho da tela e pode aumentar o desempenho do computador em algumas circunstâncias, segundo explicitado pela Microsoft. Este plano usa muito mais energia e reduz o tempo que a bateria de um laptop dura entre as cargas.
Assim, ele é indicado para quem deseja executar softwares pesados ou que necessitem de uma ótima visualização da tela (como jogos e programas para a edição de imagens ou vídeos) ou aqueles que não se preocupam com a autonomia de funcionamento do gadget.
Como acessar o menu de opções
Para acessar o menu “Opções de Energia” e definir como o laptop deve consumir a bateria, você pode usar três caminhos:
- Clique no botão “Iniciar” e pressione o botão “Painel de Controle” no menu exibido. Na janela apresentada, selecione a seção “Hardware e Sons” e clique em “Opções de Energia”;
- Clique no botão “Iniciar”, digite “Opções de Energia” no campo “Pesquisar programas e arquivo” e pressione a tecla Enter;
- Clique com o botão direito do mouse sobre o ícone referente à bateria na Área de notificação, ao lado do relógio, e selecione o item “Opções de Energia” no submenu apresentado.

Configurando o consumo de energia do seu notebook
O procedimento de configuração do gerenciador de energia do Windows 7 é simples. Com a janela “Opções de Energia” aberta, você visualiza duas seções no centro da tela: “Planos mostrados no medidor de bateria” (1) e “Outros planos adicionais” (2). Nessas áreas, são oferecidos os três planos de energia mencionados anteriormente. Caso não esteja vendo todos eles, certifique-se de que nenhuma das seções citadas acima está oculta clicando na flecha ao lado das descrições (3).
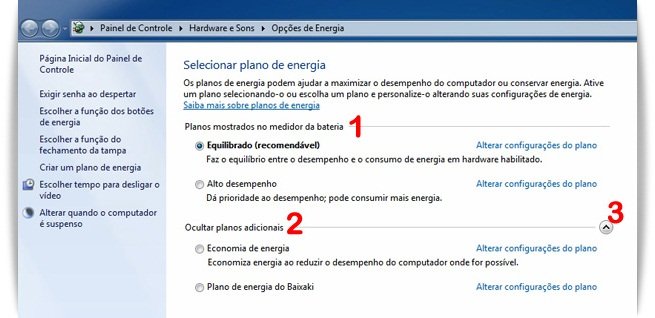
Selecione o plano de energia mais adequado para o seu perfil de usuário clicando na caixa de marcação referente ao modo escolhido. Caso você queira alterar a configuração desses planos, basta clicar no link “Alterar configuração do plano” correspondente ao modo desejado.
Feito isso, uma nova tela é exibida. Nela, você pode definir o tempo de esmaecimento do display (redução do brilho da tela), de desligamento do monitor e da suspensão das atividades do computador (entrada no modo “Suspensão”) e ajustar a luminosidade da tela para quando o notebook estiver usando a bateria ou conectado à tomada (4).
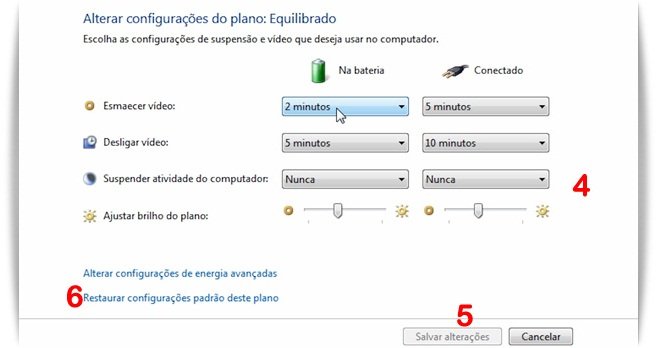
Nos recursos relacionados a tempo, basta clicar nas caixas de seleção para visualizar as opções disponíveis e clicar sobre o período desejado. Os períodos oferecidos vão de 1 minuto a 5 horas, além da opção “Nunca”. Por sua vez, a configuração do brilho de tela é feita por meio de uma barra ajustável, bastando arrastá-la até o nível requerido.
Terminada a configuração, pressione o botão “Salvar alterações” (5) para confirmar as mudanças. Caso queira retomar a configuração padrão do sistema, clique no link “Restaurar configurações padrão deste plano” (6).
Criando o seu próprio plano
Além dos planos oferecidos pelo Windows, existem fabricantes que fornecem modos de economia de energia específicos. Para saber se o seu notebook possui recursos desse gênero, informe-se com a fabricante do seu dispositivo.
Contudo, se nenhuma dessas configurações satisfizer as suas necessidades, saiba que você pode criar um plano de energia personalizado. A primeira coisa a ser feita é clicar no link “Criar um plano de energia”, localizado na coluna esquerda da tela principal “Opções de Energia”.
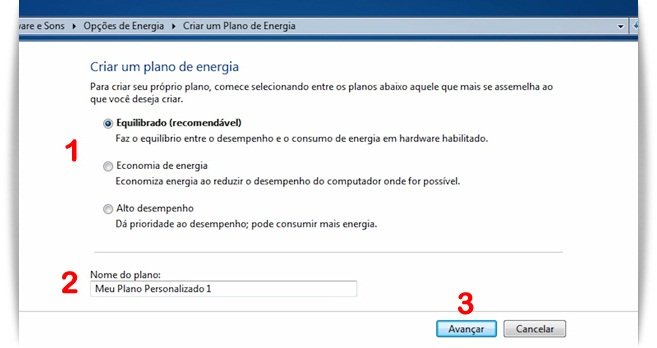
Ao realizar essa ação, é apresentado um assistente de configuração. O primeiro passo é escolher um dos planos existentes para basear a sua criação (1) e definir o nome para o seu plano (2). Pressione o botão “Avançar” (3) para prosseguir com o procedimento.
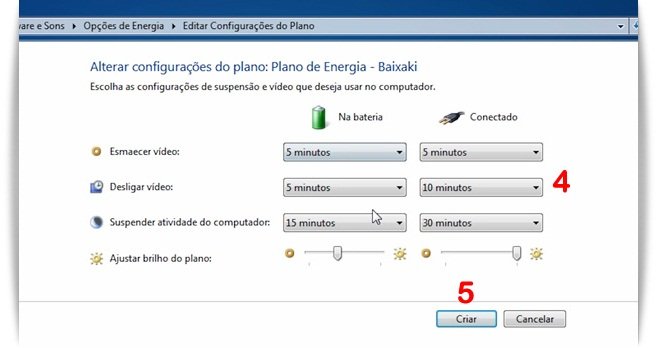
Em seguida, determine o tempo de esmaecimento e desligamento do display, o período para suspensão das atividades do notebook e o ajuste do brilho da tela (4) para quando o equipamento estiver operando a partir da bateria ou quando conectado à tomada. Pressione o botão “Criar” (5) para implementar o seu plano de energia.
Ações dos botões e tampa
Mais do que apenas definir as configurações dos planos de energia, você é capaz de determinar as ações a serem realizadas quando são acionados os botões de energia e de suspensão ou a tampa for fechada.
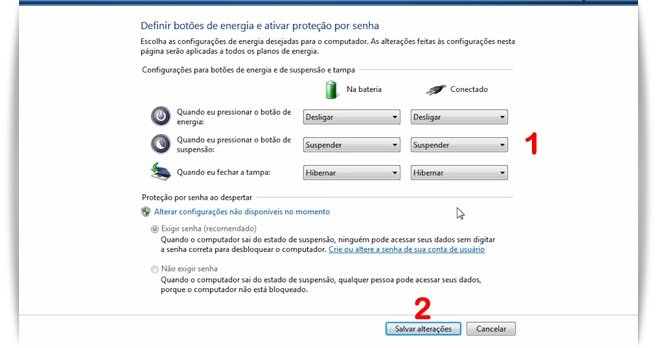
Para acessar esse menu, clique no link “Escolher a função dos botões de energia” na coluna da esquerda da janela principal “Opções de Energia”. Na tela apresentada, clique nas caixas de seleção referentes aos recursos comentados acima e selecione a opção desejada (“Nada a fazer”, “Suspender”, “Hibernar” ou “Desligar”) (1). Concluída a configuração, pressione o botão “Salvar alterações” para confirmar as modificações (2).
Observação: a diferença entre os modos “Suspensão” e “Hibernação” é que no primeiro o laptop imediatamente para o que estiver fazendo, armazena os dados na memória e fica pronto para reiniciar quando você desejar continuar o trabalho. Por sua vez, quando a máquina entra no estado de “Hibernação” os documentos e programas abertos são salvos no disco rígido e ela é desligada.
Leitura complementar
Você não usa o Windows 7? Confira neste artigo como economizar energia do seu computador portátil alterando as opções do sistema operacional. Ainda é possível utilizar aplicativos para que os planos de energia sejam configurados e selecionados automaticamente. Para isso, leia “Como economizar a bateria do Windows 7 e do Vista automaticamente”. Você ainda pode gostar dos seguintes textos:
Otimize o uso da bateria de seu notebook e garanta o máximo de tempo de aproveitamento;
Dicas do Windows 7: como fazer o modo de hibernação ligar automaticamente.
Categorias
![Imagem de: Como gerenciar as opções de energia do seu notebook com Windows [vídeo]](https://tm.ibxk.com.br/2011/12/materias/168782119628.jpg?ims=1280x480)
























