Tutorial: aprenda a usar apenas uma conta local no Windows 10
Proteja suas informações pessoais da nuvem e ganhe com a privacidade da conta local
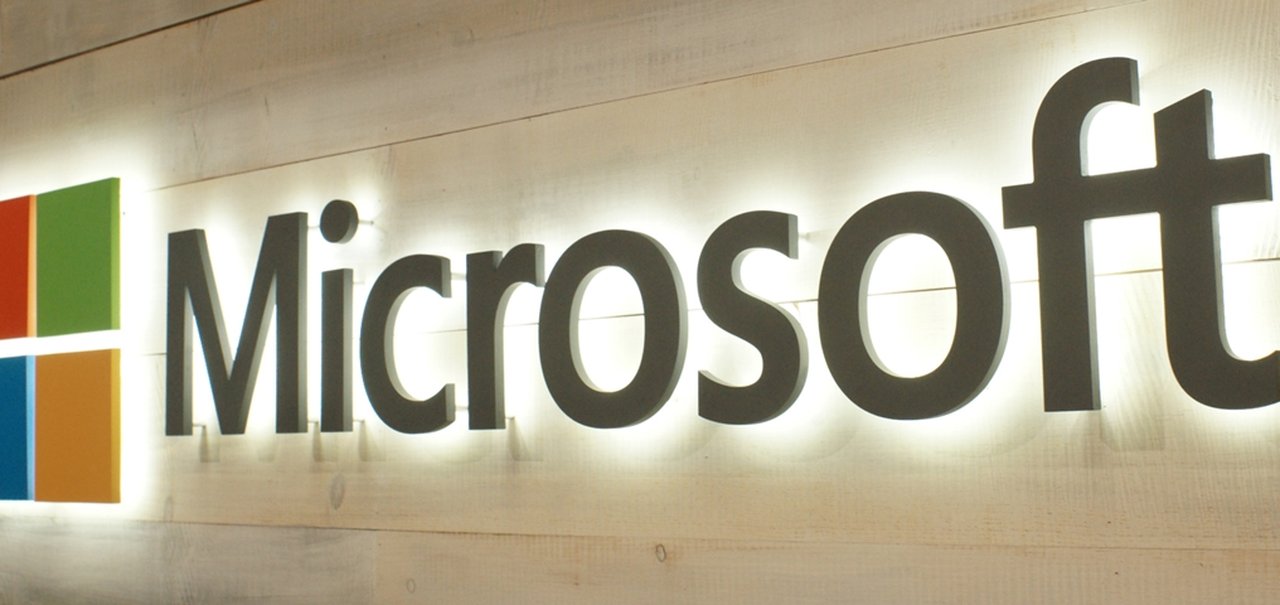
Imagem de Tutorial: aprenda a usar apenas uma conta local no Windows 10 no tecmundo
Com tanta gente adotando a nova versão do sistema operacional da Microsoft, o Windows 10, muitas dúvidas sobre seu funcionamento podem surgir. Uma delas é sobre o registro de usuário em um computador utilizando esse SO: inicialmente, o programa pede para que você se cadastre com sua conta Microsoft e todas as informações de autenticação, configurações e outros recursos são armazenados na nuvem para que possam ser acessados com facilidade a partir de outros dispositivos com Windows 10.
Porém, existem pessoas que não desejam manter a conta Microsoft “logada” no Windows 10 por diversos motivos, incluindo o medo de ter seus dados acessados através da nuvem ou a preocupação com a privacidade de suas informações. Assim, é possível fazer login no Windows 10 da maneira antiga, com um usuário simples que pode acessar apenas os dados do computador e não compartilha nenhuma outra informação sua com a internet.
Como fazer?
Confira no passo a passo a seguir como criar um usuário comum e desvincular a sua conta Microsoft de um computador:
1) Abra o Menu Iniciar clicando no ícone do Windows no canto inferior esquerdo ou pressionando a tecla “Windows” no teclado.

2) Selecione a opção “Configurações” para abrir o menu de configurações do Windows 10.

3) Clique no botão “Contas” para acessar o menu seguinte.

4) Na janela que for aberta, dentro da opção “Seu email e contas”, clique em “Entrar com uma conta local”.

5) Insira a senha de sua conta Microsoft com a qual está “logado” no Windows 10.

6) Defina o nome de seu novo usuário local e sua nova senha.

7) Clique no botão “Sair e concluir”.

8) Para remover a conta Microsoft do computador, acesse a opção “Família e outras contas” na janela “Configurações”.

9) Dentro dessa opção, selecione a conta Microsoft que você quer remover do computador e clique no botão “Remover”.

10) Clique no botão “Excluir conta e dados” para remover completamente sua conta Microsoft de seu computador.

Como você utiliza a sua conta Microsoft? Comente no Fórum do TecMundo






