O resgate do Menu Iniciar como recurso nativo do Windows 10 foi marcado pela chegada de novas funções à nova versão do sistema operacional da Microsoft: Central de ações, motor de buscas Cortana anexado ao software e um visual remodelado do aplicativo Configurações são algumas das novidades que foram implementadas pela empresa fundada por Bill Gates junto da mais recente atualização.
Há, porém, quem prefira restringir o funcionamento de certas opções ou até mesmo eliminar as apostas feitas pela Microsoft (excluir atualizações, remover a opção “obter o Office” e retornar às versões 8.1, 8 ou 7 do SO são possibilidades, por exemplo). Você é o único usuário de sua máquina? Que tal, então, pular a etapa de desbloqueio para acessar seu sistema de forma mais rápida?
Tecnologia, negócios e comportamento sob um olhar crítico.
Assine já o The BRIEF, a newsletter diária que te deixa por dentro de tudo
Neste tutorial, você vai aprender a eliminar a tela de bloqueio do Windows 10.
Atenção: o processo descrito a seguir faz com que qualquer pessoa possa usar o computador, pois senha alguma para o acesso ao PC passa a ser exigida. Eliminar a tela de bloqueio, portanto, deixa o Windows 10 vulnerável.
Abra o regedit
Clique sobre a caixa de pesquisas do Windows 10 localizada à esquerda do canto inferior da tela e digite “regedit”. Em seguida, abra o editor de registros com privilégios de Administrador (clique sobre a opção listada pelo Windows com o botão direito e então em “Executar como Administrador”).
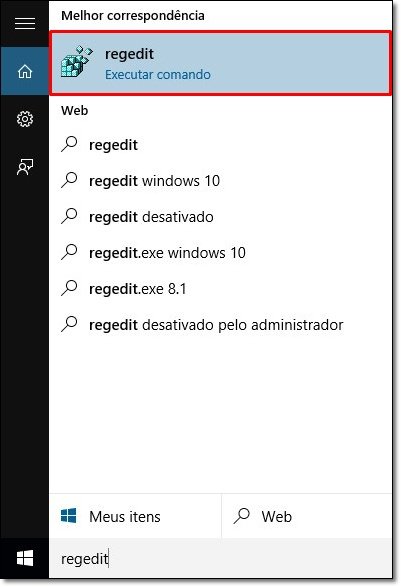
Acesse a pasta “Windows”
Siga então por HKEY_LOCAL_MACHINE > SOFTWARE > Policies > Microsoft > Windows, clique com o botão direito sobre a tabela da direita da chave “Windows” e crie outra chave de nome “Personalization”, sem aspas.
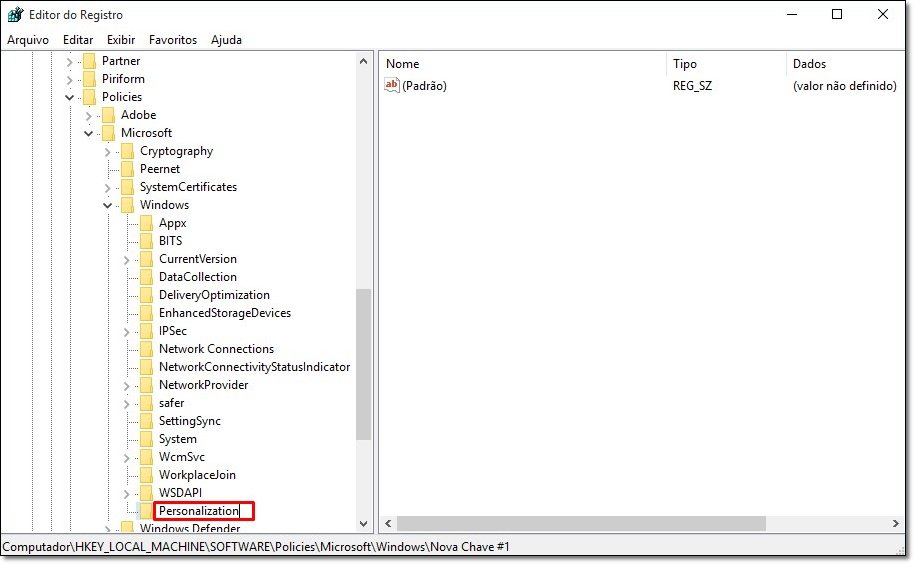
Dentro dela, clique novamente com o botão direito e crie uma chave com o Valor DWORD (32 bits) sob o título de “NoLockScreen”.
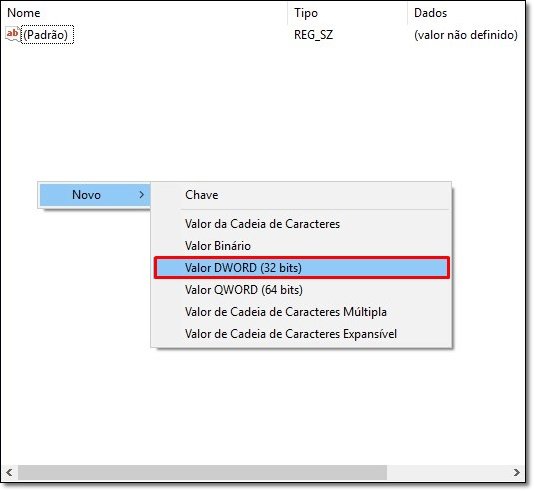
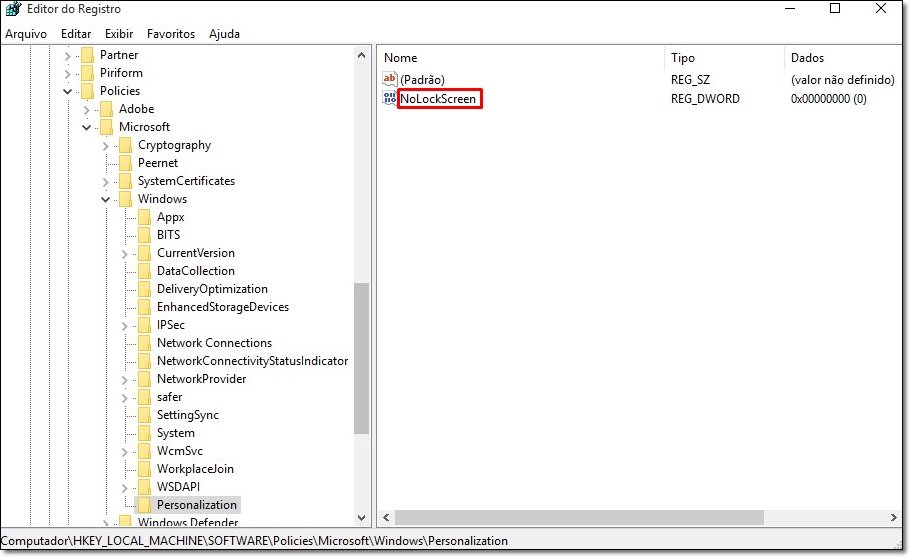
Altere o dado de valor
Dê, por fim, um clique duplo sobre “NoLockScreen” e altere o dado de valor de “0” para “1”. Feito isso, a tela de bloqueio de seu Windows 10 vai deixar então de existir.
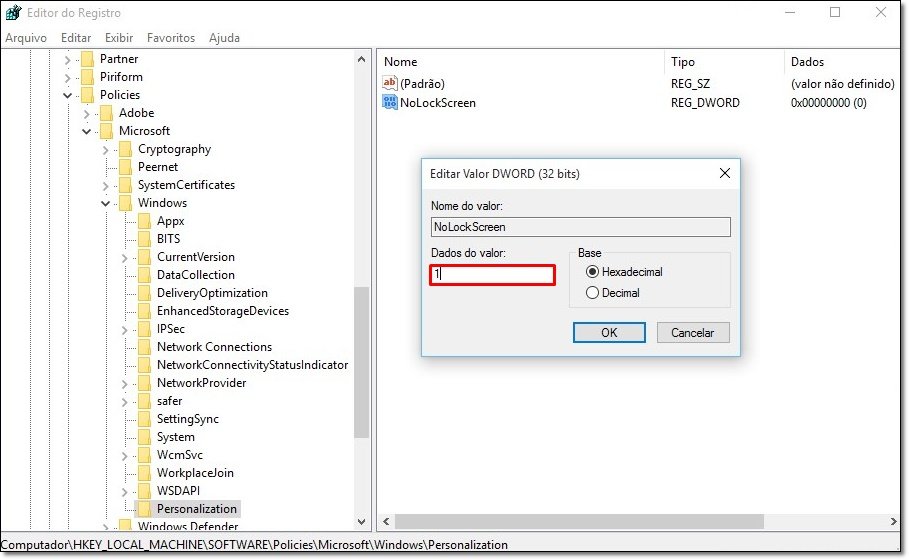
Como reativar a tela de bloqueio?
Reativar a tela de bloqueio é bastante fácil: abra a chave “NoLockScreen” criada e altere o dado de valor de “1” para “0”.
Deseja conferir mais dicas sobre como personalizar o Windows 10? Aprenda a organizar a Tela de fundo, temas e Barra de tarefas do novo sistema da Microsoft por meio deste link.
Bônus: inicie o Windows 10 com login automático
Destravar o Windows 10 sem a necessidade de se informar a senha também é possível. Para isso, clique com o botão direito sobre o ícone do Windows e então em "Executar". Em seguida, digite o comando "netplwiz", sem aspas, e aperte "Enter".
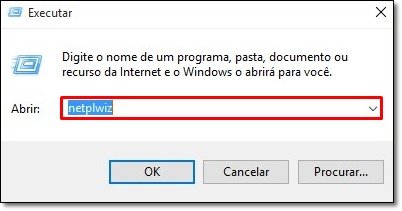
Na tela aberta, selecione a conta do usuário que deverá passar a fazer login automaticamente em "Nome do usuário" e desmarque a caixa "Os usuários devem digitar um nome de usuário e uma senha para usar este computador". Clique em "Aplicar", digite sua senha na janela seguinte e finalize a ação em "OK".
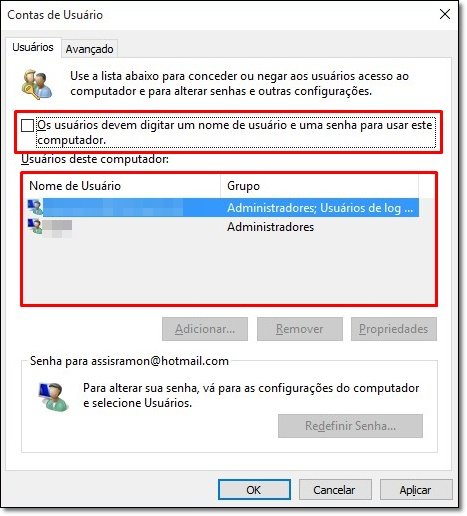
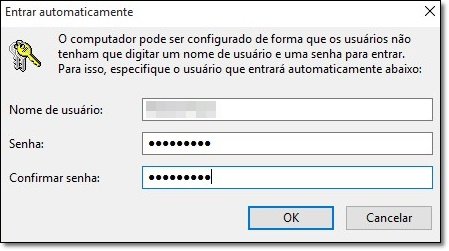
Agora, ao iniciar seu PC, a tela de bloqueio será destravada automaticamente sem que senha alguma tenha de ser digitada.
...
Você compartilha seu perfil de usuário do Windows 10 com outras pessoas? Comente no Fórum do TecMundo
)

Microsoft 365
O Office 365 agora é Microsoft 365! O pacote ainda inclui os principais programas, como Excel e Power Point e também Outlook, OneDrive com armazenamento na nuvem de 1 TB e muito mais.
Categorias




























