O Windows 10 apresentou aos clientes da Microsoft uma série de novidades. E não apenas mudanças de design acompanham a mais recente versão do popular sistema; funcionalidades avançadas, integração otimizada junto de celulares e tablets e um mecanismo de pesquisa inteligente são algumas das novas funções do software.
E olhos mais atentos certamente já notaram a aparição do atalho “Acesso rápido” junto do Explorador de Arquivos – quem acompanhou a progressão do SO da Microsoft vai lembrar que, no Windows 8.1, o conjunto de pastas era listado sob o nome “Favoritos”.
Mas não apenas um título diferente foi atribuído ao recurso; funções mais eficazes de pesquisa agora são executadas pelo sistema nativo de pesquisa de arquivos. Neste tutorial, você vai aprender a gerenciar a exibição de pastas a partir do Acesso rápido. Definir os locais para uma consulta rápida é bastante fácil.
Acesse suas pastas favoritas rapidamente
Para definir as pastas que serão exibidas pelo Acesso rápido, abra, antes, o próprio Explorador de Arquivos. Navegue por seu computador e encontre a pasta que deverá ser anexada junto de sua lista de favoritos.
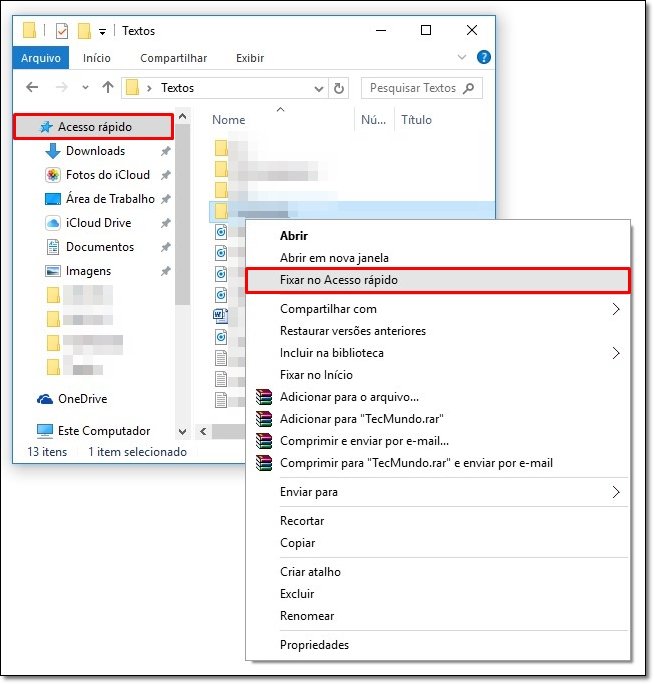
Clique com o botão direito sobre, por exemplo, “Fotos”, e marque a opção “Fixar no Acesso rápido”. Pronto! A pasta selecionada vai passar então a fazer parte da “raiz” do botão.
Como exibir pastas do “Este Computador” como favoritas
Suas pastas principais não são exibidas pelo Acesso rápido? Outra implementação feita junto do Explorador de Arquivos é a possibilidade de se ajustar a partição “Este Computador” como local favorito. Na prática, significa que o “Este Computador” será exibido preferencialmente sempre que você decidir navegar pelas suas pastas.
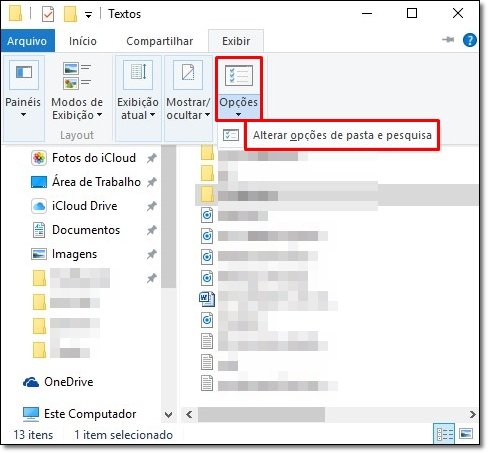
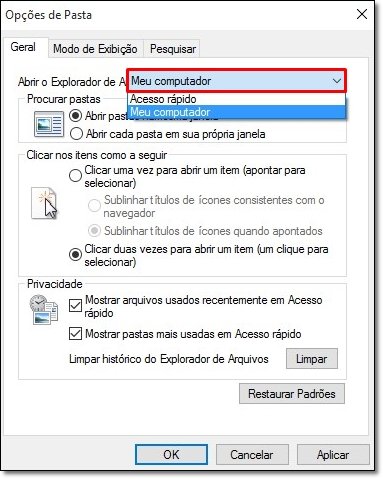
Abra o Explorador de Arquivos e clique sobre a opção “Exibir”. Clique sobre “Alterar opções de pasta e pesquisa” e defina em “Explorador de Arquivos” o “Meu computador”.
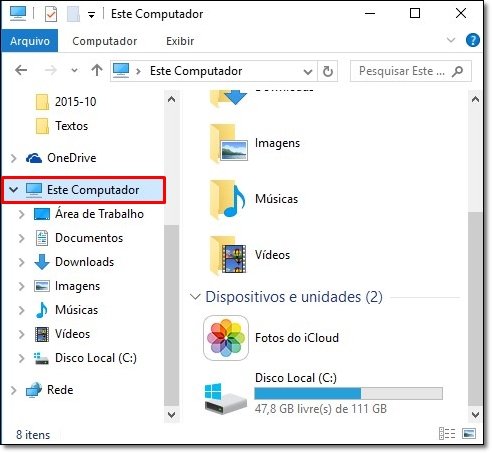 As pastas do "Este Computador" passarão a ser exibidas preferencialmente quando o Explorador de Arquivos for aberto.
As pastas do "Este Computador" passarão a ser exibidas preferencialmente quando o Explorador de Arquivos for aberto.
Finalize a operação em “Aplicar” e então em “OK”. Agora, o Explorador de Arquivos vai passar a exibir as pastas do “Este Computador” como as favoritas.
Categorias



























