Uma das novidades mais bacanas do Windows 10 é a Barra de pesquisas (search bar, no original em inglês), que permite fazer buscas rapidamente tanto por conteúdos locais de seu computador quanto por páginas da web através do Bing.
Já existia algo parecido nos Windows 8 e 8.1, mas a barra presente na nova edição do sistema operacional é inegavelmente mais bonita e prática – ela funciona de forma independente do Menu Iniciar.
Caso você esteja usando a Build 9926 do Windows 10 Technical Preview (mais recente Build de testes do SO), você já possui a liberdade para usar a Barra de pesquisas, ainda que ela esteja instável e possa apresentar alguns erros pontuais (afinal, estamos falando de um sistema operacional em desenvolvimento, ainda em fase Beta). Com este tutorial completíssimo que o TecMundo preparou, você vai aprender a dominar o recurso e conhecer todas as suas funcionalidades.
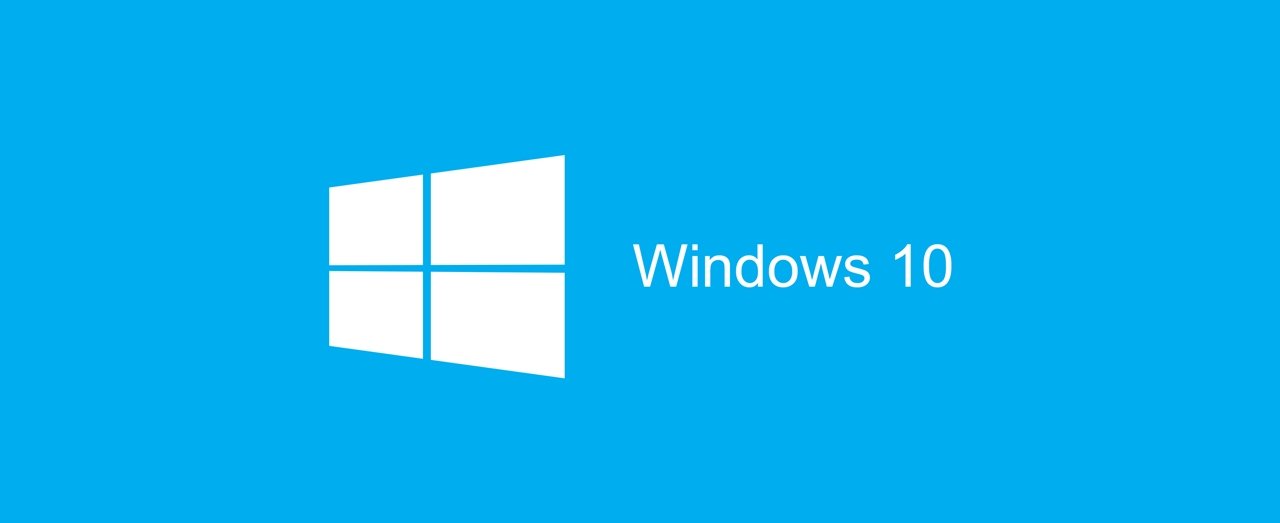
Conhecendo – e usando – a Barra de pesquisas
A Barra de pesquisas do Windows 10 está presente ao lado do ícone do Menu Iniciar, onde é possível ler a frase “Search the web and Windows” (algo como “Pesquise a web e o Windows”, em português). Ao simplesmente clicá nela, você abre uma coluna que exibe notícias recentes populares e a imagem do dia do Bing, uma fotografia aleatória selecionada pela equipe da Microsoft.
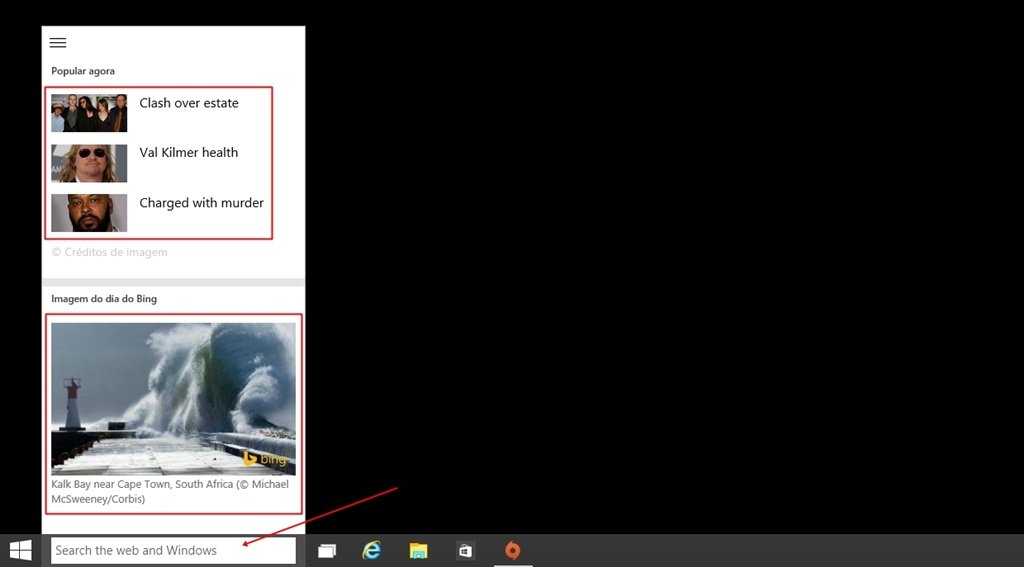
Mas é ao digitar alguma dentro do campo de busca que a barrinha mostra seu verdadeiro poder. Ao escrever, por exemplo, “Word”, nós obtemos quatro categorias de resultados diferentes: aplicativos já instalados no seu computador (no caso, WordPad), configurações do computador (realce ou correção automática de palavras com ortografia incorreta), apps disponíveis para download na Loja e termos de busca na internet que incluem a palavra digitada.
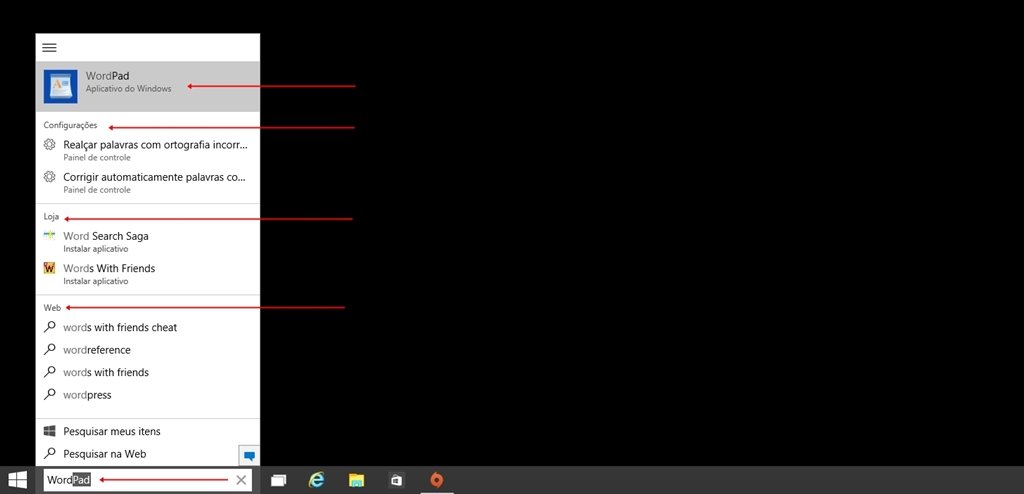
Caso clicássemos na primeira opção, abriríamos o WordPad; na segunda, acessaríamos o Painel de Controle na página exata da configuração em questão; na terceira, executaríamos a Loja para iniciar o download do aplicativo sugerido; na quarta, seríamos redirecionados para o Internet Explorer já aberto no Bing.com e com os resultados da busca para tais palavras-chave. Faça alguns testes e digite outras coisas na barra de pesquisa para conferir o que ela exibe. Caso queira, você pode clicar em “Pesquisar meus itens” ou “Pesquisar na Web” para obter resultados focados nessas duas categorias.
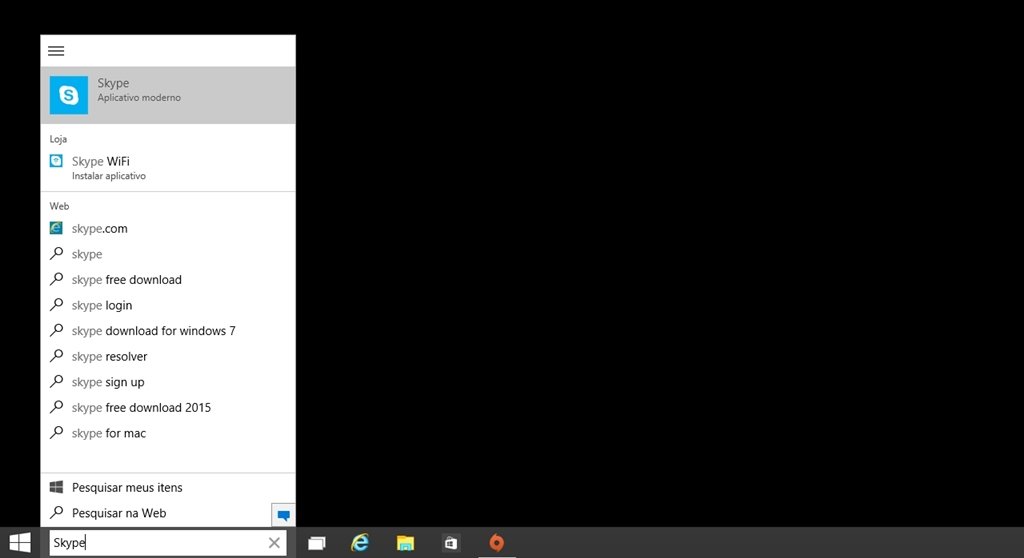
Configurações e customizações
A Barra de pesquisas pode ser configurada de acordo com suas preferências, ainda que as opções de personalização estejam limitadas no Technical Preview. Para customizá-la, clique no ícone das três barras horizontais (localizado no canto superior esquerdo da coluna) e selecione a opção “Configurações” (“Settings”). Aqui é possível gerenciar o histórico de suas buscas no Bing, administrar informações relacionadas ao seu perfil Microsoft e outros detalhes referentes às pesquisas e também à assistente pessoal Cortana.
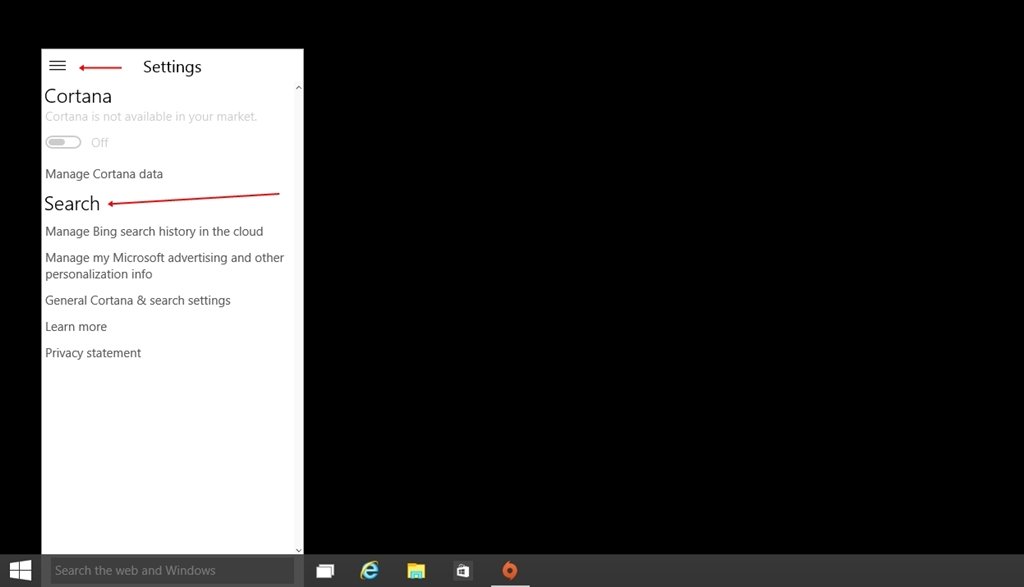
Algumas pessoas ficaram incomodadas com o tamanho da Barra de pesquisas do Windows 10 – elas não sabem que é possível resolver esse problema com facilidade. Clique em qualquer local limpo da Barra de ferramentas do SO e, no menu que se abre, localize a opção “Pesquisar”. Dentro dela, há três itens diferentes, sendo que por padrão o “Mostrar caixa de pesquisa” estará selecionado. Caso você clique em “Mostrar ícone de pesquisa”, a barra será substituída por um discreto ícone de uma lupa, assim como exemplifica a imagem abaixo.
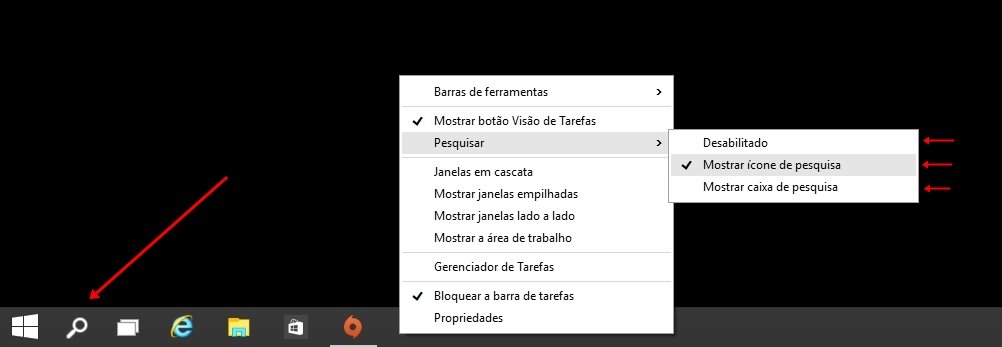
Por fim, como você pode imaginar, clicar em “Desabilitado” vai esconder completamente a Barra (e o ícone) de pesquisas do Windows 10 – um alívio para quem, no fim das contas, não curtiu muito essa nova função do sistema operacional.
Categorias








![Imagem de: Primeiras impressões: Windows 10 Technical Preview (Build 9926) [vídeo]](https://tm.ibxk.com.br/2015/01/29/29130333753476.jpg?ims=164x118)
















