1. Transparência
Para colaborar com um layout mais bonito e moderno, o Windows 10 tem, por padrão, o menu Iniciar, a Barra de Tarefas e a Central de Ações transparentes. Isso pode deixar o seu PC um pouco mais lento. Para desativar esse efeito, vá até “Configurações”, depois em “Iniciar” (Home), selecione “Cores” (Colours) e desative a opção “Deixar o menu Iniciar, a Barra de Tarefas e a Central de Ações transparentes” (ou Transparency effects). A mudança será mínima, porém pode ajudar.
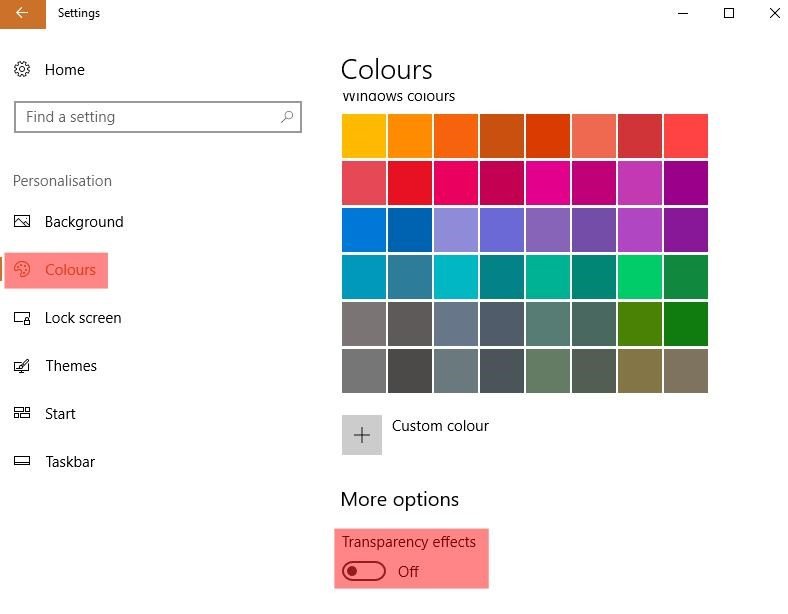
Tecnologia, negócios e comportamento sob um olhar crítico.
Assine já o The BRIEF, a newsletter diária que te deixa por dentro de tudo
2. Efeitos visuais
Vá até “Sistema” (System) e depois em “Configurações avançadas do sistema” (Advanced system settings). Clique sobre a aba “Avançado” (Advanced) e, em “Desempenho” (Performance), desative os efeitos visuais.
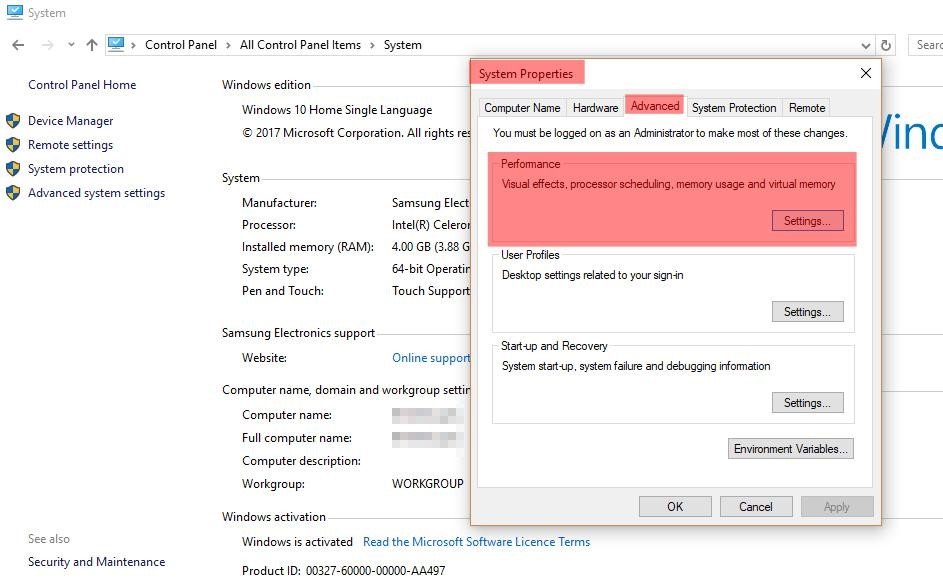
3. Desative os programas que inicializam junto do PC
Vá em “Gerenciador de tarefas” (Task Manager) e, depois, na guia “Inicializar” (Start-up), desative todos os programas que desejar. Desse modo, o seu computador vai ligar mais rápido.
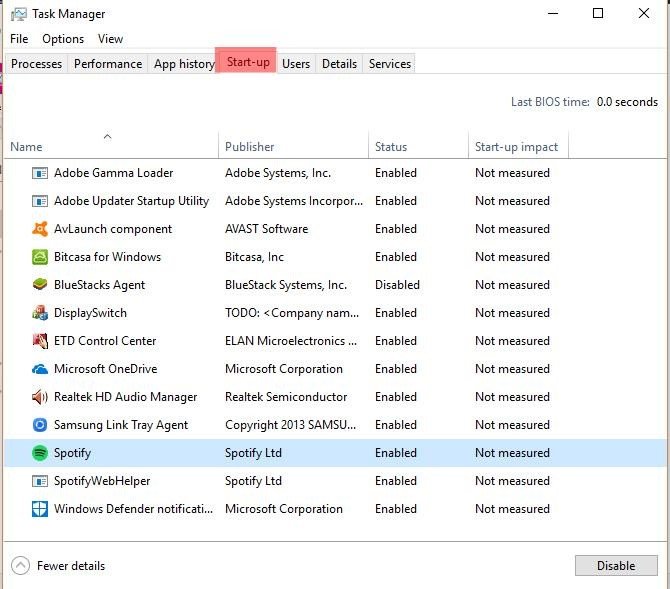
4. Busque e solucione problemas
O Windows 10 já vem com um solucionador de problemas que promete resolver a maioria dos inconvenientes. Abra o “Painel de Controle” (Control Panel) e selecione a opção “Segurança e Manutenção” (Security and Maintenance). Depois, clique em “Solucionar problemas comuns do computador” (Find and fix problems).
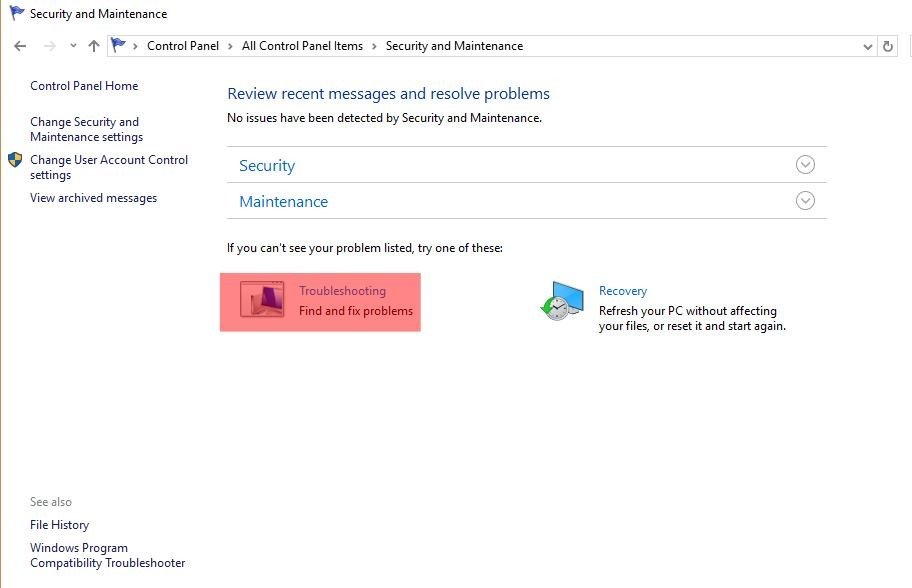
5. Diminua o tempo de espera na inicialização
Ao ligar o PC, o menu de inicialização é exibido por alguns segundos antes de o sistema ser carregado. Acontece que você pode diminuir esse tempo. Para isso, abra o “Painel de Controle” (Control Panel) e, depois, em “Sistema” (System Properties), selecione as “Opções avançadas do sistema” (Advanced). Em “Inicialização e recuperação” (Start-up and Recovery), clique em “Configurações” (Settings) e altere o tempo.
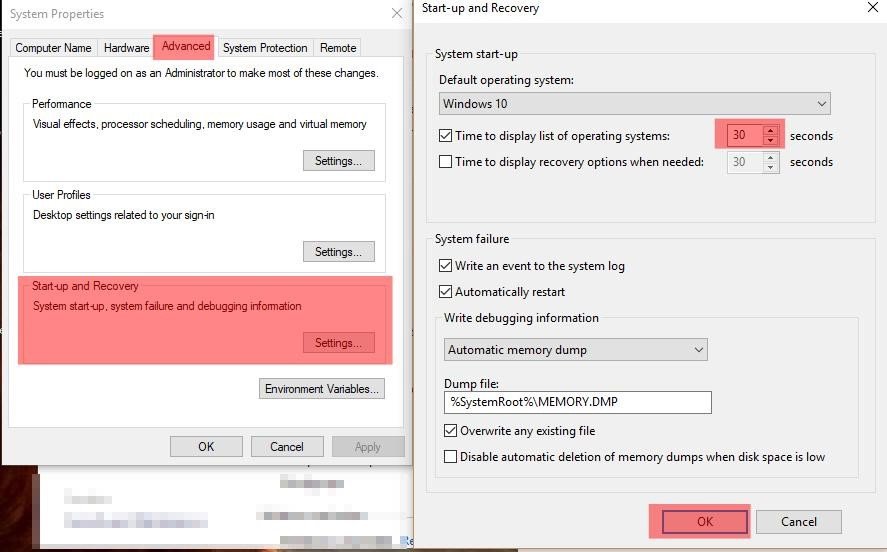
6. Cancele as notificações de dicas do sistema
Vá em “Configurações” (Settings) e depois em “Notificações e ações” (Notifications & Actions). Agora, basta desativar a opção “Obter dicas, truques e sugestões de como usar o Windows” (Get tips, tricks and suggestions as you use Windows).
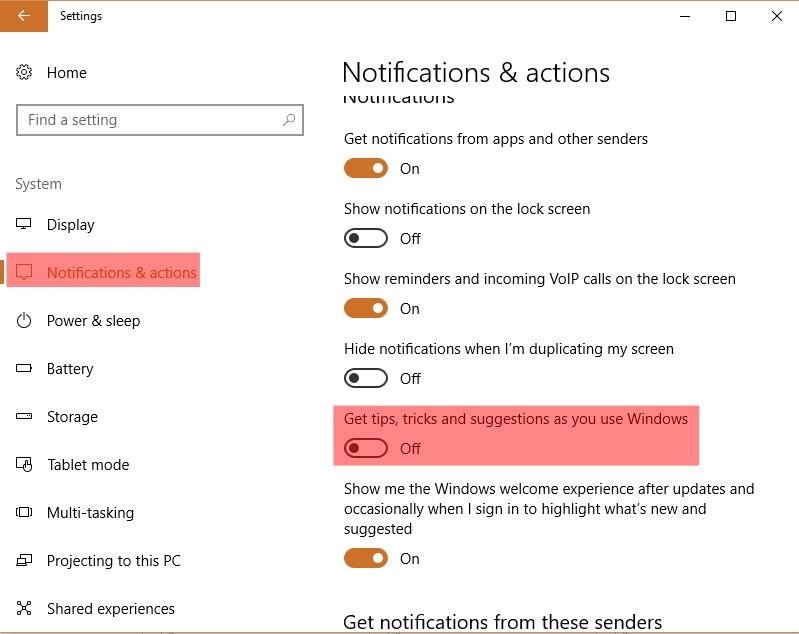
7. Desinstale programas inúteis
Você só tem noção do tanto de programas inúteis em sua máquina quando vê a lista no Painel de Controle. Para fazer uma limpeza nessa quantidade, dirija-se até “Painel de Controle” (Control Panel) e, em “Programas” (Programs and Features), selecione na lista aquele(s) que você deseja remover com o botão direito do mouse; em seguida, clique em “Desinstalar" (Uninstall).
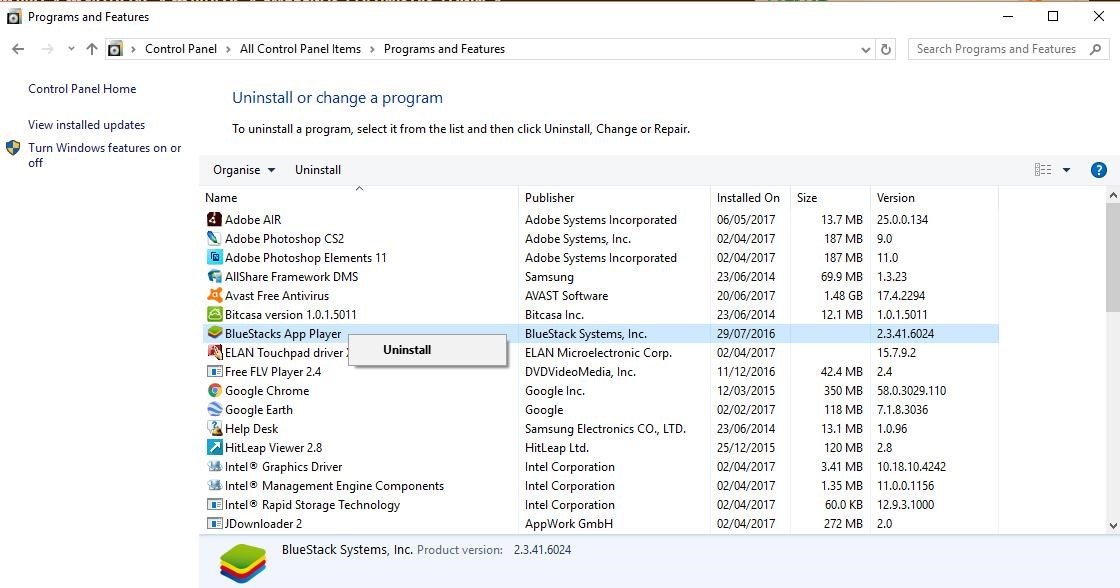
8. Realize uma limpeza de disco
Esse procedimento pode melhorar (e muito) a performance do seu computador, além de liberar espaço no HD.
9. Menos energia
Abra o “Painel de Controle” (Control Panel) e selecione a opção “Hardware e sons” (Hardware and Sounds). Depois, clique em “Opções de energia” (Power Options) e selecione “Equilibrado” (Balanced).
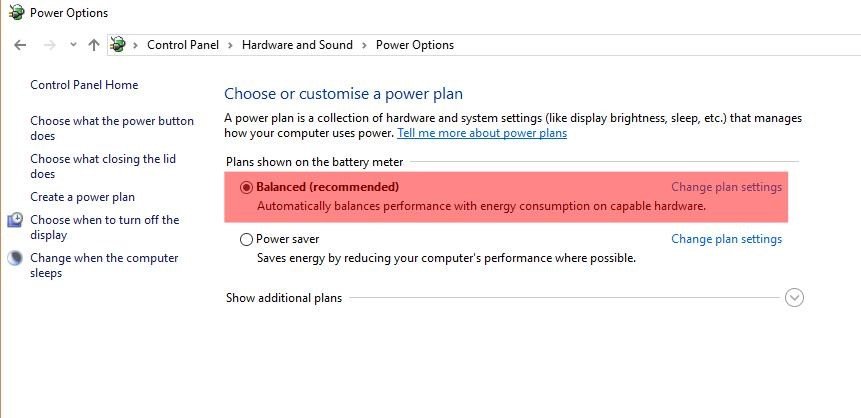
10. Reinicie o seu computador
Depois de tudo configurado, reinicie o PC para que as mudanças sejam confirmadas.
...
Compre o Windows 10 da Loja Oficial da Microsoft e baixe na hora. Aproveite o novo navegador Microsoft Edge, Windows Defender e muito mais!
)

Microsoft 365
O Office 365 agora é Microsoft 365! O pacote ainda inclui os principais programas, como Excel e Power Point e também Outlook, OneDrive com armazenamento na nuvem de 1 TB e muito mais.
Categorias




























