Quem tem o hábito de baixar vídeos da internet provavelmente já se deparou com situações nas quais filme e legenda estão em arquivos separados. Ferramentas como o VobSub juntam o texto às imagens durante a execução do arquivo, logo, não é necessário se preocupar para assistir no computador.
No entanto, problemas podem aparecer na hora de gravar tais vídeos em um DVD ou até mesmo quando se quer assistir no televisor comum. A solução, nesse caso, é embutir a legenda no vídeo, criando um único arquivo, e é isso que vamos ensinar agora, no Baixaki.
Pré-requisitos
Para este tutorial, vamos utilizar o FormatFactory, um dos melhores programas para converter vídeos, músicas e imagens. Ele é sucesso de downloads e opiniões do Baixaki.
Faça você mesmo
Na janela principal do FormatFactory, arraste o arquivo de vídeo ao qual se deseja adicionar a legenda. Assim que soltá-lo, uma pequena janela é aberta, onde há várias opções de formatos. Esse passo é necessário, pois o FormatFactory converte o vídeo a fim de embutir a legenda, e ele suporta os mais populares formatos: AVI, WMV, MPG, MOV, FLV e MP4 (para dispositivos móveis), entre outros. Escolha o formato desejado e clique em “Configurações”.
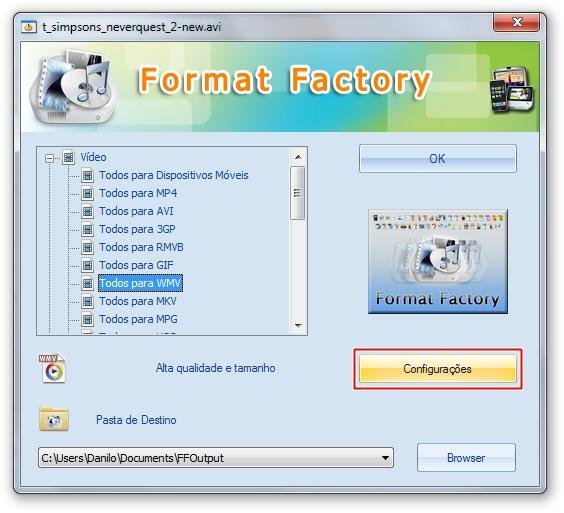
Adicione a legenda
Na nova janela aberta, use o botão “+” para expandir as opções de cada área. Atente ao menu “Legenda adicional”. É aqui onde você indica o arquivo com o texto para o vídeo. Selecione o campo e clique em “...” para isso. O arquivo deve estar no formato SRT, ASS, SSA ou IDX.
Um bom recurso do FormatFactory é a possibilidade de ajustar o tamanho da legenda. São seis opções, que variam entre pequeno (“Small”), padrão (“Default”) e grande (“Large”). Veja abaixo uma comparação dos tamanhos de legendas oferecidos pelo programa:

Configure áudio e vídeo
Nesta tela, também se encontram configurações de qualidade para vídeo e áudio. A área “Video Stream” permite definir o codec que deve ser utilizado, tamanho do vídeo, taxa de bit, número de quadros por segundo (fps) e o aspecto. É importante deixar o tamanho do vídeo como "Padrão", para evitar distorções na imagem. Também é recomendado manter o fps como "Padrão" e o aspecto como "Automático". Ao marcar “Sim” em “Codificar em 2 passagens”, a qualidade do vídeo é garantida, porém a conversão leva o dobro do tempo.
Já a Área “Audio Stream” configura o áudio, permitindo a você escolher formato, taxa de amostragem, taxa de bit, número de canais e controle de volume. Também é possível, se for o caso, desativar o áudio.
Essas definições são simples para quem tem o hábito de editar e converter vídeos. Para quem não é acostumado, o melhor a fazer é deixá-las como padrão, para manter as definições do vídeo original, ou então selecionar um perfil pré-definido, como “Alta qualidade e tamanho”. No entanto, deve-se salientar que nem sempre um perfil já configurado gera um vídeo de qualidade igual ao original.
Dê o toque final
O FormatFactory ainda permite a aplicação de uma imagem transparente no vídeo. Clique ao lado do campo “Marca d’água” para escolher o arquivo que deve aparecer (ele deve estar no formato PNG, BMP ou JPG). No campo “Posição”, escolha o melhor lugar na tela. A imagem pode ser posicionada em qualquer um dos quatro cantos ou no centro.
Com todas as configurações definidas, clique em “OK” para confirmar e clique novamente em “OK” para voltar à tela principal do programa. Então, clique em “Pasta de Destino” para indicar onde o arquivo deve ser salvo, e clique em “Iniciar” para começar a conversão. A demora depende do tamanho do arquivo.
Outra maneira de usar
Há outra maneira de adicionar um arquivo e prepará-lo para conversão pelo FormatFactory. Na barra à esquerda da janela principal, em “Vídeo”, clique no formato para o qual você deseja converter.
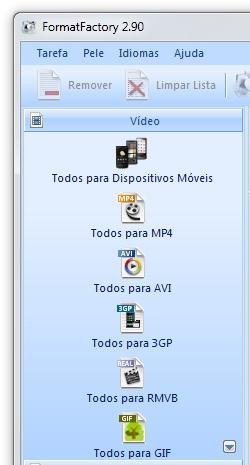
Então, na janela que se abre, clique em “Adicionar Arquivo” e indique o vídeo original. Clique em “Configurações de saída” para abrir a janela onde se encontram as definições de áudio, vídeo, legenda e marca d’água que você já conferiu neste tutorial.
Agora, o seu vídeo está com legenda embutida, e você pode assisti-lo com menores chances de incompatibilidade com seu PC, DVD ou televisor. Esperamos ter ajudado com mais um tutorial. Até o próximo.
Categorias

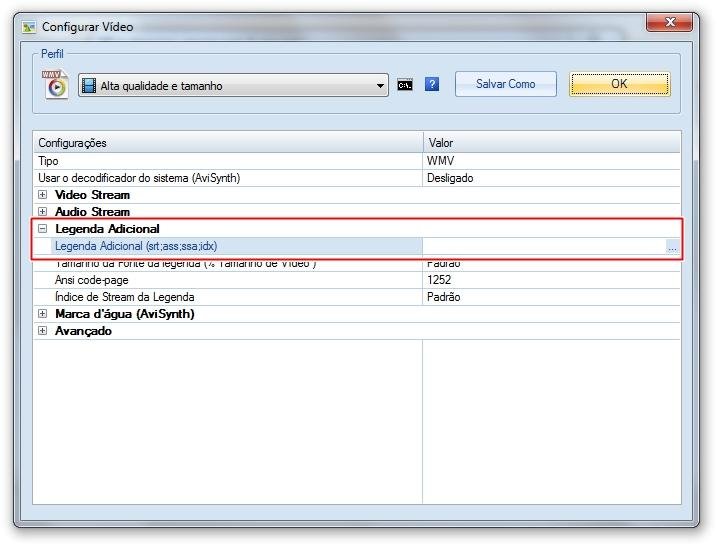
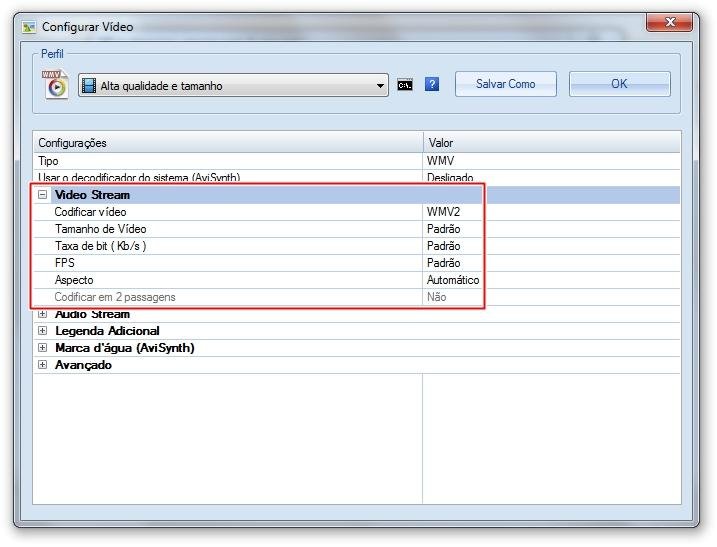
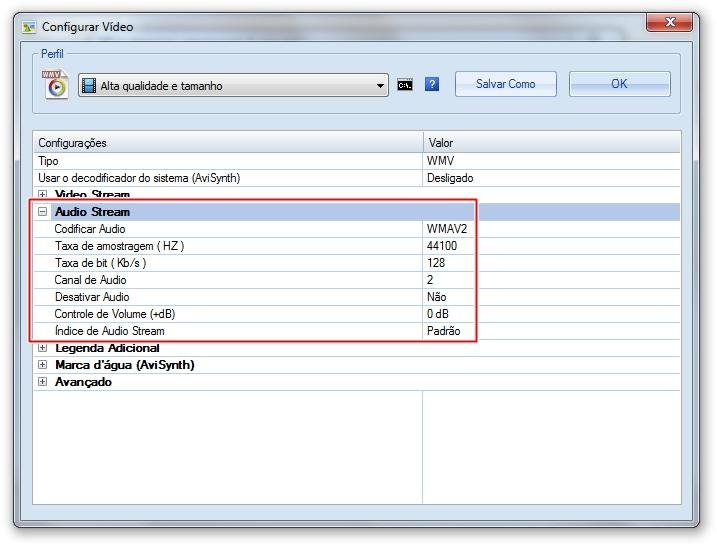
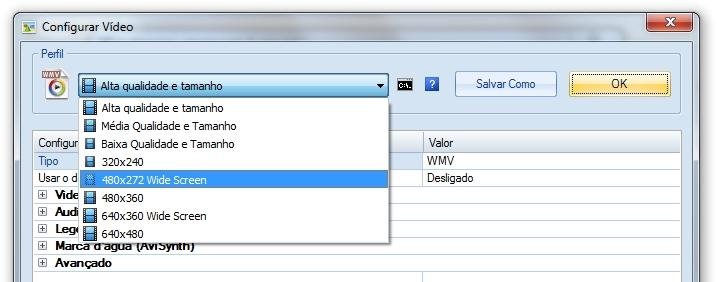
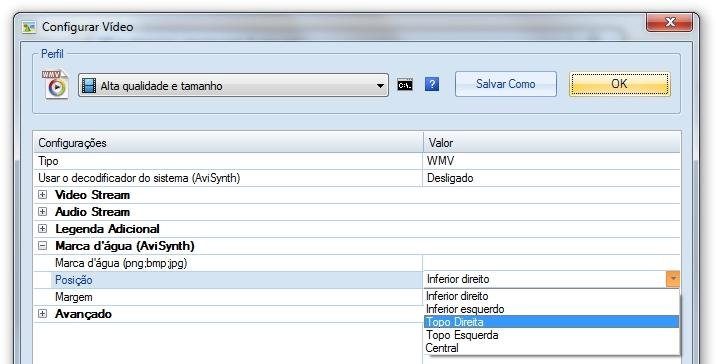





![Imagem de: Como converter arquivos RMVB para assistir no DVD [vídeo]](https://tm.ibxk.com.br/2011/11/materias/39408112111.jpg?ims=164x118)


















![Imagem de: Oppo Reno 13F: ótimo celular para esperar baratear [Review]](https://tm.ibxk.com.br/2025/03/28/28161506683113.jpg?ims=288x165)