O Linux é um dos poucos sistemas operacionais que permite a total personalização de sua interface, e não apenas com temas prontos. Nele, o usuário tem total liberdade para trocar as cores e estilo das fontes exibidas pelo sistema, deixando tudo com um visual único. Um dos itens mais modificados são os painéis exibidos na Área de trabalho, talvez por ser um dos primeiros itens exibidos após a inicialização do Ubuntu.
Existem diversas formas de alterar as configurações visuais dos painéis, umas mais fáceis do que as outras. Para ajudar o usuário, o Baixaki preparou este rápido tutorial ensinando como configurar os painéis do Ubuntu sem ter que mexer com arquivos de configuração do sistema. Tudo é feito por meio de um prático aplicativo.
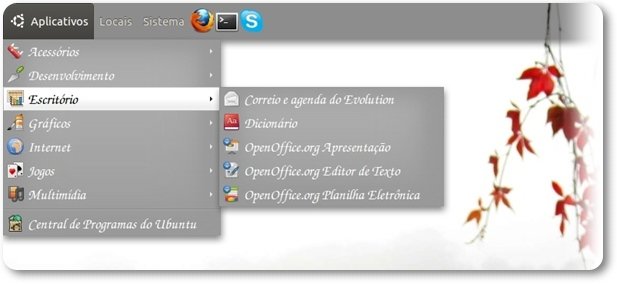
Pré-requisitos
Para acompanhar os passos do tutorial sem problemas, o usuário precisa ter instalado o Gnome Color Chooser. Trata-se de um programa bem simples que permite ao usuário controlar as configurações de aparência dos principais itens do sistema. O processo de instalação do programa exige um pouco de atenção, mas sua utilização é bem simples.
Para instalar o aplicativo é só baixar o arquivo TAR.GZ, descompactar seu conteúdo em um diretório qualquer do computador e seguir as instruções presentes no arquivo INSTALL. Terminada a instalação, é hora de começar a utilizar o programa para personalizar a interface do Ubuntu.
Como fazer
Para executar o Gnome Color Chooser basta acessar o menu “Sistema”, escolher a opção “Preferências” e, por fim, clicar em “Gnome Color Chooser”. A janela da aplicação será exibida, a qual contém diversas abas para a personalização do sistema. É na guia “Panel” que os passos deste tutorial serão concentrados.
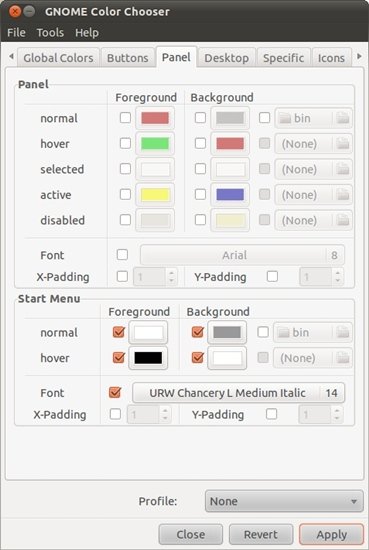
Note que, ao clicar em “Panel”, a janela é dividida em duas partes: “Panel” e “Start Menu”. Cada uma delas reúne diversas opções de configurações para cada elemento da interface. A primeira delas altera as cores e demais propriedades do painel em si, enquanto a segunda reúne todas as configurações dos menus exibidos na barra superior do Ubuntu.
As configurações precisam ser ativadas para que tenham efeito sobre os elementos da interface, o que pode ser feito com um simples clique sobre as checklists presente ao lado de cada opção.
Em cada um dos itens do painel é possível modificar a cor de fundo (coluna Background) e também da fonte (coluna Foreground). O Gnome Color Choose permite ainda que o usuário utilize imagens ao invés de simplesmente trocar as cores, basta ativar a segunda opção presente em “Background” e escolher o arquivo a ser usado.
As opções “X-Padding” e “Y-Padding” podem confundir um pouco o usuário, mas elas são bem interessantes e podem dar um visual bacana para o painel aumentando ou diminuindo o espaçamento entre os itens exibidos, como na imagem abaixo.
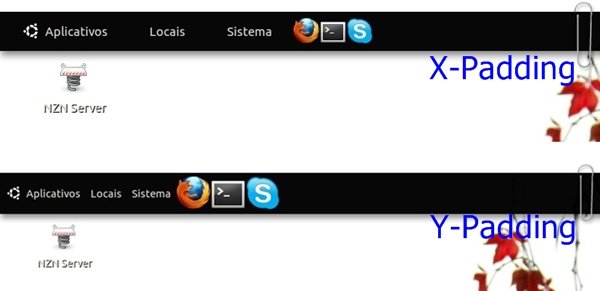
O item “normal”, presente em “Panel”, é responsável pela configuração do painel quando nenhuma ação está sendo realizada nele. Já “hover” permite que o usuário mude a cara das opções quando o cursor do mouse é passado sobre elas.
Em “selected”, como o próprio nome sugere, é possível configurar a aparência que os itens selecionados no menu terão. A opção “active” realiza modificações no painel em que os aplicativo em execução são exibidos e é responsável em alterar a cor que indica qual janela está ativa naquele momento.
Por fim, a opção “disabled” modifica o visual indicativo das janelas que não estão sendo utilizadas no momento. O usuário pode ainda alterar o estilo e o tamanho da fonte que será exibida nos itens dos painéis. É só ativar a opção “Font” e escolher aquela que mais agradar.
As configurações exibidas em “Start Menu” fazem as mesmas alterações das anteriores, com a diferença de que as modificações serão feitas nos menus “Aplicativos”, “Locais” e “Sistema”. Veja na imagem abaixo as opções depois de personalizadas.
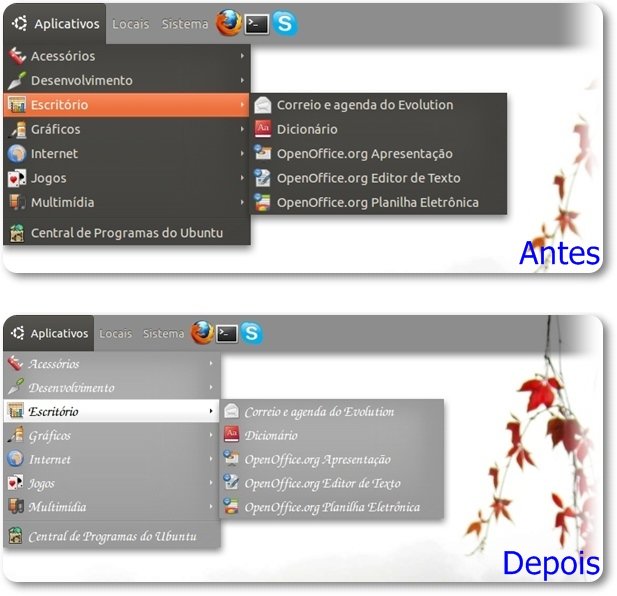
Importante!
Não se esqueça de clicar em “Apply” para que as alterações realizadas sejam aplicadas. Pode ser que o aplicativo demore a efetuar as mudanças ou pare de responder por um tempo. Não se preocupe, isso faz parte do processo de alterações e não irá prejudicar o sistema.
Caso queira voltar ao visual que o sistema apresentava antes das modificações, basta desmarcar as “checklists” ativadas anteriormente e pressionar o botão “Ok” (ou “Apply”). Pronto, seu sistema voltou a ter apresentar a interface anterior.
.....
Agora é só soltar a imaginação para criar combinações que fiquem legais e não atrapalhem na hora de visualizar as opções presentes nos painéis do Ubuntu. Divirta-se! E não se esqueça de enviar sua opinião ou experiência com a personalização da interface do sistema operacional do pinguim.


























