Conforme noticiamos mais cedo aqui mesmo no TecMundo, a Canonical acaba de lançar a versão 15.10 do Ubuntu, uma das mais famosas distros Linux do mundo. Batizado como Wily Werewolf, o novo SO mantém a mesma interface já conhecida por seus usuários, mas apresenta várias novidades bacanas e melhorias técnicas.
Kernel atualizado para a versão 4.2 (o que o torna compatível com as novas placas AMD Radeon e memórias NVDIMM), tech preview do Unity 8, inclusão do LibreOffice 5.0.2 e suporte para o Steam Controller são apenas alguns dos destaques que você encontrará no sistema operacional, que continua rápido e estável.
Caso você esteja disposto a instalar o Ubuntu 15.10 em seu computador – seja para abandonar de vez o Windows ou simplesmente para ter um gostinho desse universo –, basta seguir este tutorial preparado pela equipe do TecMundo. Quem já usou o SO antes notará que o processo de instalação continua parecidíssimo, mas vale a pena refrescar a memória dos mais experientes e dar umas dicas para os novatos. Confira!
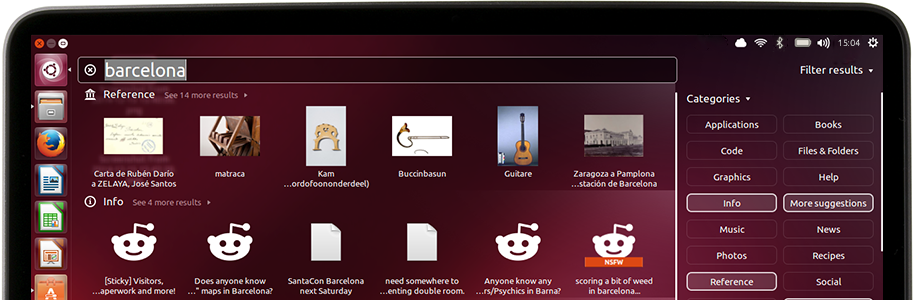
Criando um pendrive de instalação
O primeiro para instalar o Ubuntu 15.10 é criar um pendrive bootável com os arquivos de instalação do sistema operacional. Antes de tudo, clique neste link para baixar a imagem ISO de sua preferência (versão 64 bit ou 32 bit, recomenda para computadores com menos de 2 GB de memória RAM). Vale avisar que o arquivo a ser baixado pesa cerca de 1,12 GB, logo, o download pode demorar um pouco de acordo com a velocidade de sua conexão.
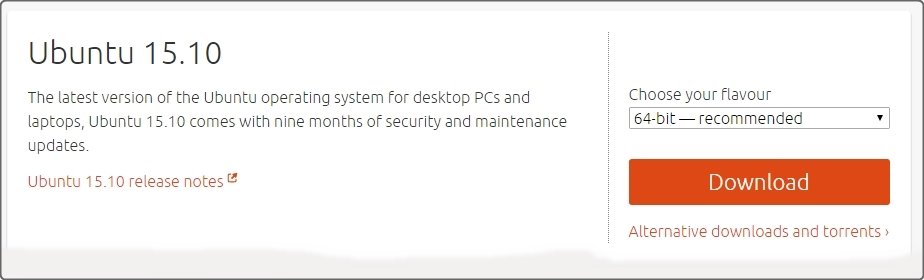
Enquanto isso, já vá baixando também o Universal USB Installer, um programinha leve e gratuito que usaremos para transformar seu pendrive em uma mídia de boot. Com o software devidamente instalado e com a imagem ISO do Ubuntu salva no seu disco rígido, execute o software.
Agora basta preencher os campos da forma correta: em “Step 1” clique no menu dropdown e selecione a opção “Ubuntu”. Em “Step 2”, navegue pelos diretórios de seu PC e encontra a imagem recém-baixada do Wily Werewolf. Em “Step 3”, selecione o pendrive que você deseja usar como mídia bootável (naturalmente, ele já deve estar conectado em uma porta USB de sua máquina). Com tudo certo, clique em “Create” para iniciar o processo.
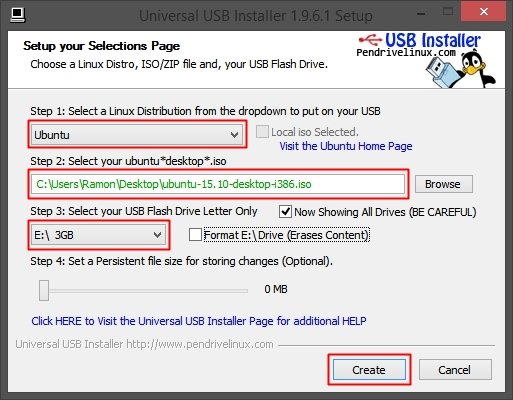
Fazendo a instalação
Aguarde até que o processo do Universal USB Installer seja concluído. Agora você tem um pendrive bootável e pode instalar o Ubuntu 15.10 através dele. Desligue sua máquina, plugue o pendrive em uma porta USB (caso o tenha retirado) e ligue a máquina. Sua BIOS deve fazer boot pela mídia removível, e não pelo HD/SSD de sua máquina. Em poucos segundos, você já deve visualizar a tela inicial do Wily Werewolf.
Primeiramente, na coluna da esquerda, selecione “Português do Brasil” ou outro idioma de sua preferência. O SO permite que o usuário faça um teste antes (“Experimentar o Ubuntu”), mas, pressupondo que você já esteja convicto de que deseja ter o SO no seu computador, clique na opção “Instalar o Ubuntu”.
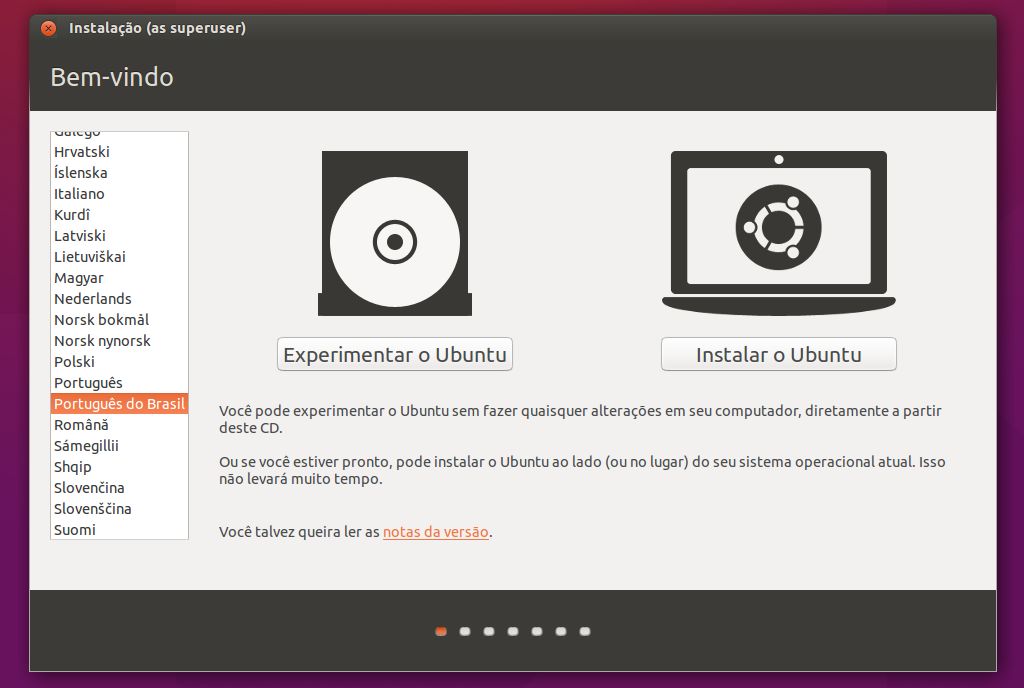
No próximo passo, o assistente confere que você possui pelo menos 7 GB de espaço disponível em disco e uma conexão com a internet. Não é necessário estar ligado à web, mas, se estiver, você poderá marcar as duas caixas de seleção seguintes: a primeira baixa atualizações do sistema operacional durante a instalação e a segunda adiciona programas de terceiros (como o plugin Fluendo MP3).
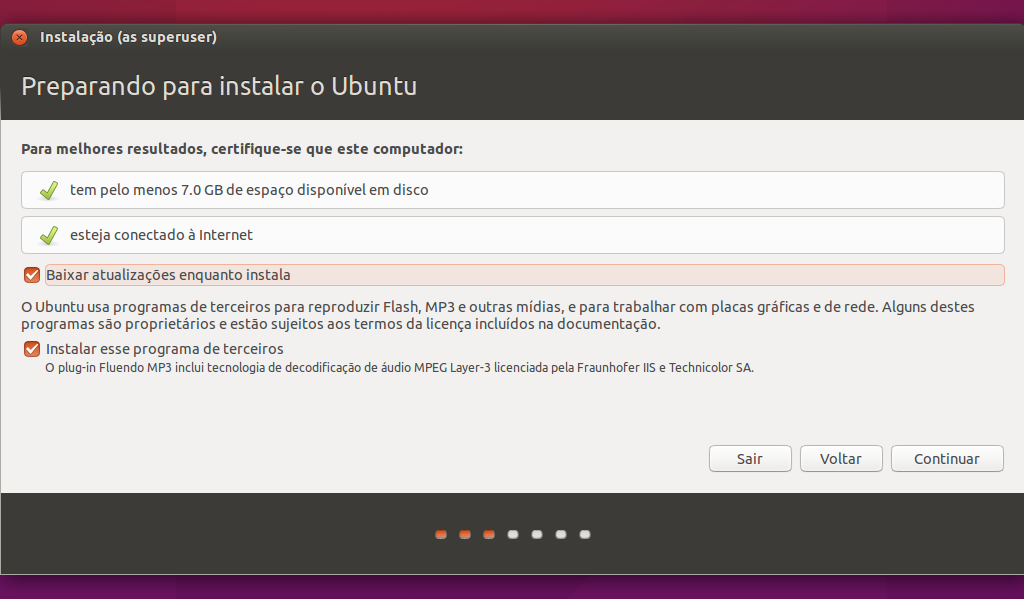
Na tela seguinte, você decide se deseja zerar seu HD para instalar o Ubuntu ou gerenciar as partições do disco manualmente (“Opção avançada”). Com essa alternativa, é possível manter os dois sistemas operacionais (Ubuntu e Windows) na sua máquina, e escolher qual deles deseja carregar ao ligar seu PC. Basta criar uma nova partição. De qualquer forma, para este tutorial, presumiremos que o leitor optará por limpar o armazenamento do computador.
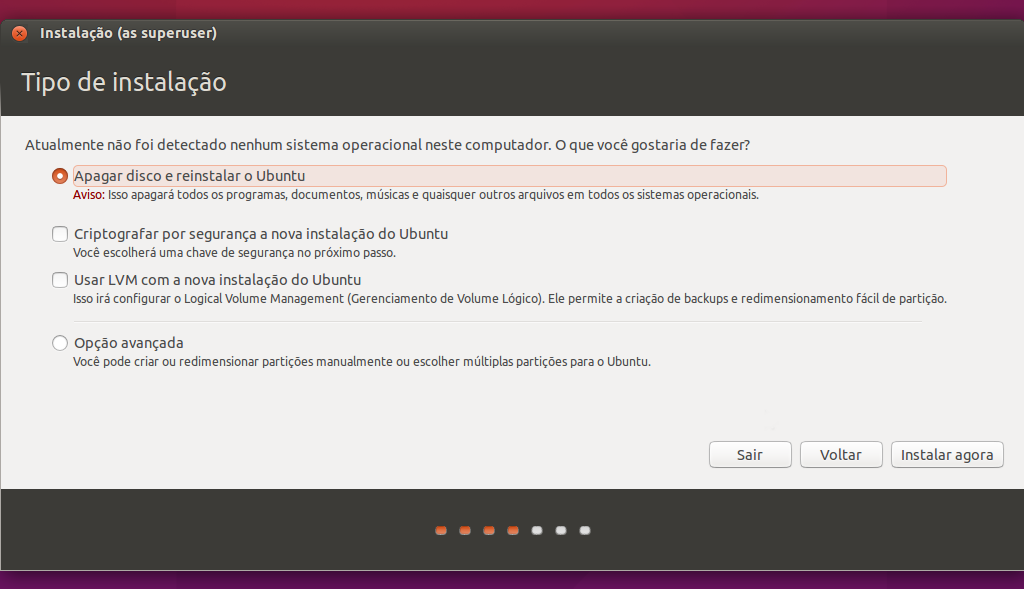
Agora, escolha a sua localidade em um mapa-múndi. Isso serve para que o SO automaticamente configure algumas informações para seu fuso horário e idioma. Geralmente o Ubuntu consegue detectar esses dados sem a interferência do usuário, mas, caso ele falhe, insira manualmente a sua cidade.
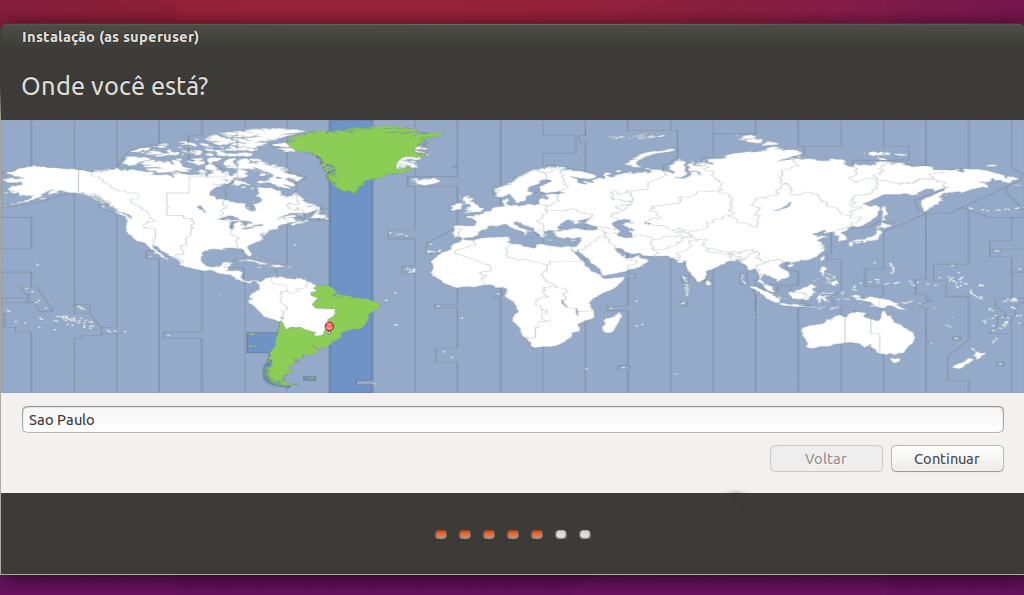
O penúltimo passo se resume a confirmar o layout do seu teclado. De novo, o Ubuntu costuma acertar em suas previsões e já apresenta uma configuração apropriada (português ABNT), mas você pode personaliza-lo à vontade. Note que há ainda uma caixa de texto que você pode utilizar para escrever qualquer coisa e confirmar que está tudo certo (ou seja, todos os acentos estão funcionando etc.).
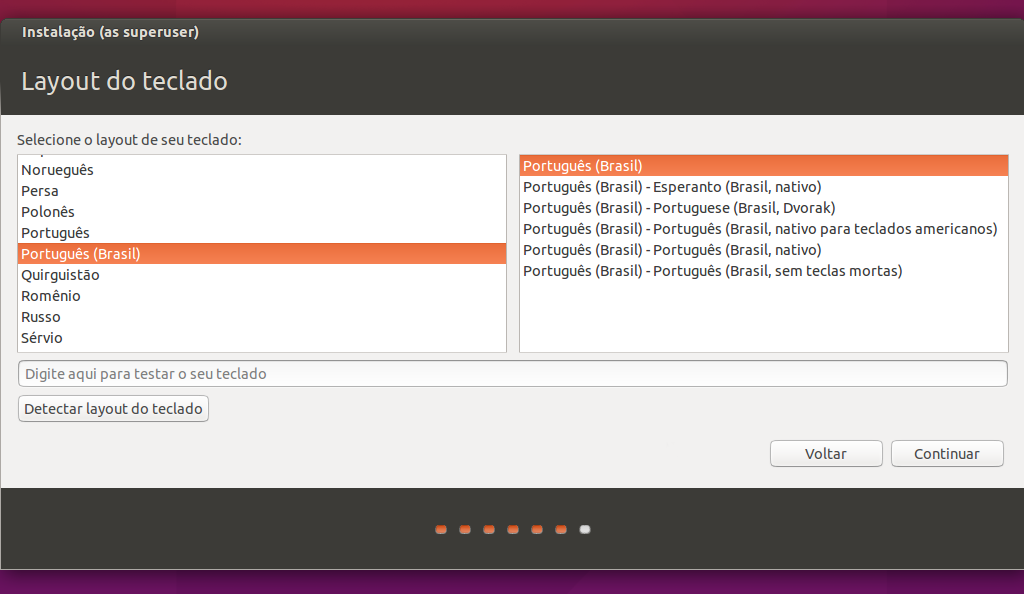
Calma, estamos chegando no final! Nesta última etapa, informe o seu nome, o nome de seu computador (útil para redes), escolha um login e uma senha alfanumérica. Também é possível optar por iniciar suas sessões automaticamente e desabilitar a inserção de uma password, tal como criptografar seu diretório pessoal.
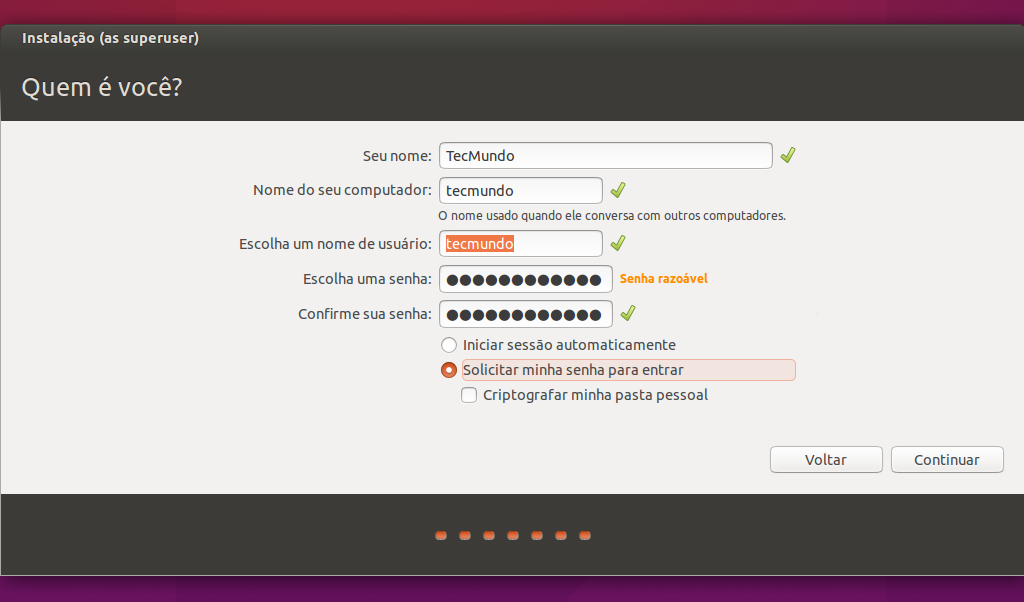
Prontinho! Ao clicar em “Continuar”, o Ubuntu será instalado na sua máquina. O processo pode demorar vários minutos, especialmente se você optou por baixar atualizações e programas de terceiros em uma das etapas anteriores. Ao término da instalação, você visualizará uma notificação para reinciar o PC. Após religar a máquina, basta fazer login com suas credenciais e aproveitar o novo sistema operacional.
Categorias




















