Quando você menos espera, seu computador tem algum tipo de problema e todos os dados presentes no disco rígido são perdidos. Talvez você até consiga recuperar algo usando uma ferramenta como o TestDisk, mas, como diz o velho ditado, é melhor prevenir do que remediar. Sendo assim, aprenda agora a fazer e a restaurar backups no Ubuntu.
Usaremos a ferramenta sBackup, um programa bem simples e que cria cópias de segurança por meio de um passo a passo, ideal para iniciantes e também para qualquer usuário que não quer ter trabalho para fazer um backup de seus conteúdos importantes.
Pré-requisitos
Para instalar o sBackup você pode fazer o download clicando aqui ou então, de modo mais simples, abrindo o Terminal (Aplicativos > Acessórios > Terminal) e executando o seguinte comando:
sudo apt-get install sbackup
Faça você mesmo
Indo até o menu “Ferramentas do sistema” (Aplicativos > Ferramentas do sistema) você encontra duas novas entradas: “Simple Backup-Configuration” e “Simple Backup-Restoration”.
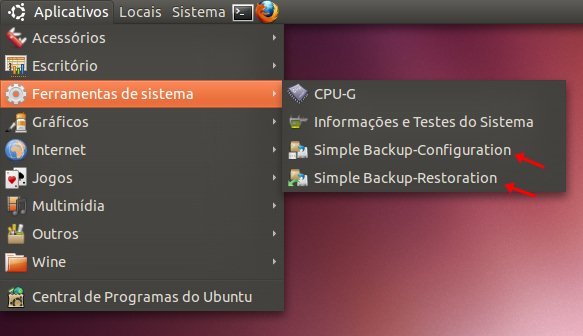
Criando um backup
Abra o “Simple Backup-Configuration”. A primeira tela do programa é a aba “Geral”. Nela você define opções relacionadas ao intervalo de tempo em que deve ser realizado um novo backup automaticamente, escolhe se deseja que os dados copiados sejam comprimidos para ocupar menos espaço (“Compression format”) e pode ainda dividir o conteúdo total da cópia de segurança em quantas partes desejar (“Split backup archives into several chunks”).
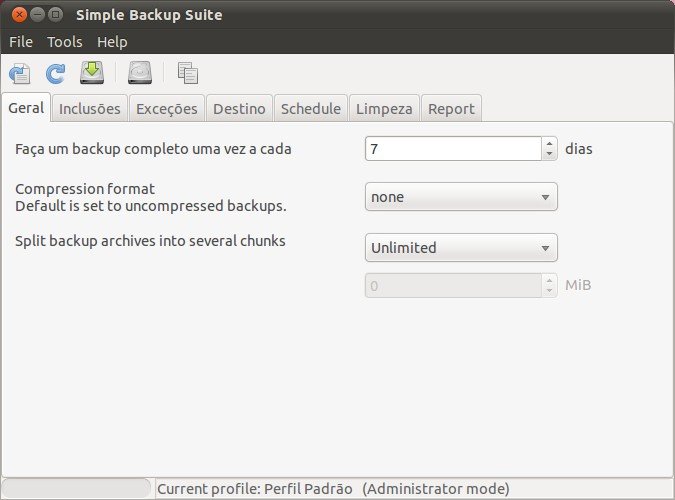
Esta opção de divisão de arquivos é indicada para quem vai armazenar um grande volume de backup em dispositivos com espaço muito limitado, como mídias (CDs, DVDs, etc.) ou pendrives. Para este tutorial nós não selecionaremos nenhum tipo de divisão.
Adicionando conteúdo ao backup
O próximo passo se dá na guia seguinte, “Inclusões”. Clique sobre o botão “Adicionar arquivo” para inserir arquivos individualmente ou em “Adicionar pasta” para incluir um diretório completo, com todos os subdiretórios e arquivos nele existentes.
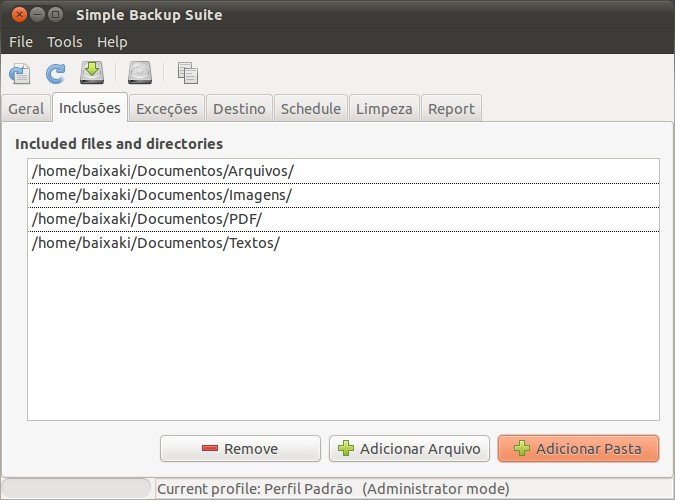
Se desejar você pode definir exceções para o backup, isto é, você adiciona uma pasta repleta de arquivos e subpastas, porém, nem todas devem ser incluídas na cópia de segurança. Basta que você defina quais serão os arquivos e diretórios – é possível definir exceções para formatos de arquivo também – para que eles fiquem fora.
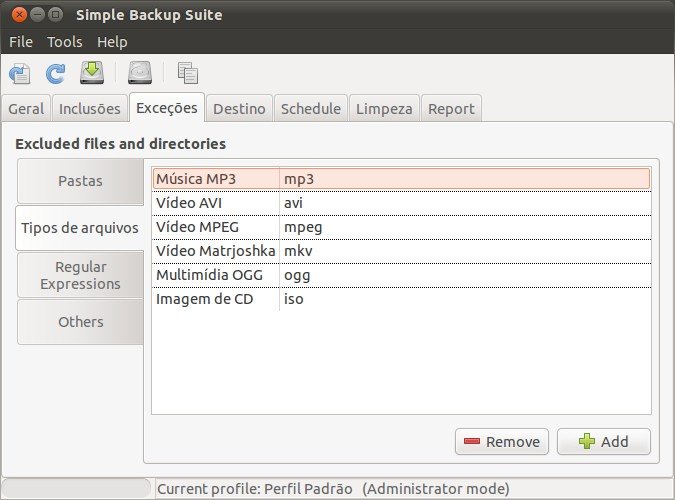
Destino
Antes de finalizar a configuração do backup é preciso escolher um destino para ele. Na guia homônima você define em qual local (do computador, da rede ou de algum outro disco removível) será armazenada esta cópia de segurança.
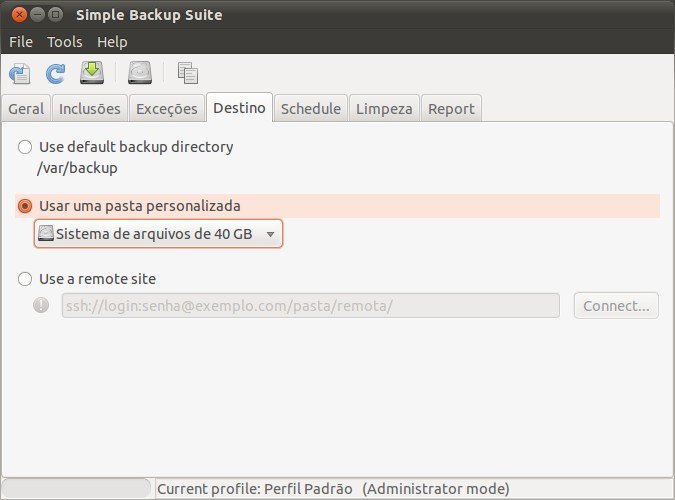
Frequência
Na guia “Schedule” você define o período de tempo em que deve ser realizado o backup. É possível selecionar de hora em hora (“Hourly”), diariamente (“Daily”), semanalmente (“Weekly”) ou mensalmente (“Monthly”). Se preferir, ative a opção “Custom” e insira um valor personalizado.
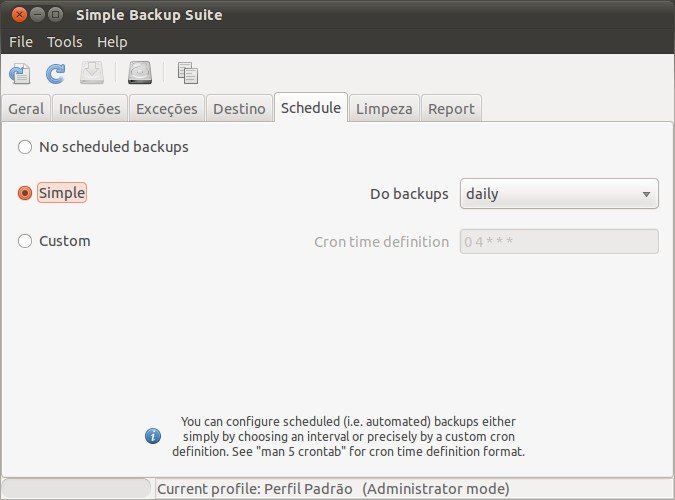
Limpando a sujeira
A penúltima guia da configuração chama-se “Limpeza” e é responsável por manter seu computador livre de backups antigos. Selecione a opção “Simple cut-off” para que toda e qualquer cópia de segurança antiga seja sumariamente removido quando um novo for criado. O outro recurso, “Logarithmic”, é inteligente e reserva algumas cópias, como explica em sua descrição.
Pronto!
Agora backup está configurado e se você for repeti-lo posteriormente é interessante salvar esta configuração. Para isto, clique sobre o botão “Save configuration”, cujo ícone é um disco rígido sobreposto por uma seta verde, presente na barra de ferramentas do programa.
Restaurando um backup
O sBackup é uma ferramenta inteligente e trabalha de modo bastante simples também para restaurar as cópias de segurança. Abra o “Simple Backup-Restoration” e escolha o local em que se encontra o backup a ser restaurado.
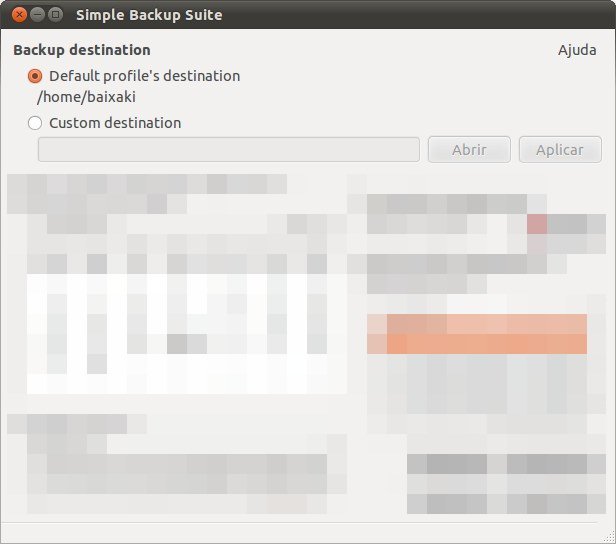
Ele identificará automaticamente quantos backups estão disponíveis para restauração, e você conta ainda com um calendário no qual são grifados os dias em que foram criadas cópias de segurança.
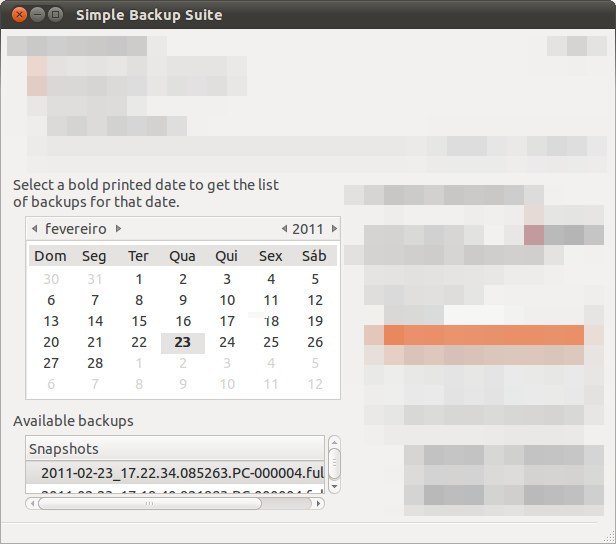
Quando você seleciona um backup, novas opções surgem na tela. Em “Snapshot Management” você pode deletar um backup completo, e em “Restoration Management” é possível gerenciar a restauração, escolhendo como devem ser repostos os arquivos e pastas ali presentes. Selecione o arquivo e clique em “Restaurar” para que ele seja restaurado no mesmo local de origem, ou clique em “Restore as” para selecionar um novo local.
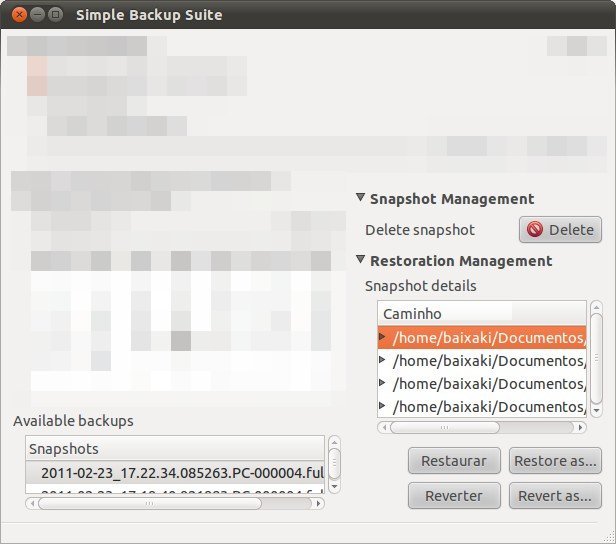
Repita a operação até que todas as pastas estejam alocadas onde você quiser e todo o conteúdo seja restaurado.


























