Criar documentos em PowerPoint é uma forma fácil e prática de sintetizar tópicos sobre um determinado assunto e apresentá-los de forma concisa para o público que irá assistir à exibição de conceitos. Dentro do aplicativo, existem várias formas de personalização do conteúdo, como efeitos de transição, fontes e cores diversificadas para o texto, desenhos etc.
Mas o PowerPoint não para por aí. A possibilidade de inserir vídeos nas apresentações é outra funcionalidade que chama a atenção dos usuários. Um clipe pode resumir em segundos um conceito que levariam muitas palavras para ser definido. Para melhorar ainda mais, você pode colocar legenda nos seus vídeos, a fim de aperfeiçoar a exibição.
O STAMP é um complemento para o PowerPoint 2010 que desempenha exatamente essa atividade. A equipe do Baixaki e do Tecmundo criou um guia passo a passo com a intenção de ensinar como fazer para deixar seus vídeos com legendas nítidas e organizadas. Confira a seguir.
Pré-requisitos
Os itens necessários para a realização das atividades propostas neste guia são:
• Microsoft Office 2010 (Trial)
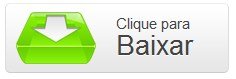
• STAMP
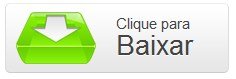
Faça você mesmo
Neste item, são apresentados os passos que devem ser realizados para que você possa inserir corretamente as legendas nos vídeos. Confira os tópicos a seguir.
Preparação
1. Após instalar o aplicativo, abra o PowerPoint e siga este caminho: Arquivo >> Opções >> Suplementos. Duas listas são mostradas nessa tela: “Suplementos de Aplicativos Ativos” e “Suplementos de Aplicativos Inativos”. Verifique se o programa “Subtitling Add-In for Microsoft PowerPoint” está localizado na primeira. Se estiver, vá direto para a seção “Inserindo Legendas”. Caso contrário, siga os passos a seguir.

2. Para tornar o complemento ativo, o usuário deve deixar selecionado o item “Suplementos de COM” na seção “Gerenciar”, localizada no final da janela. Clique em “Ir...” para que as opções sejam abertas. Na tela “Suplementos de COM”, deixe marcada a caixa de seleção correspondente ao programa (“Subtitling Add-In for Microsoft PowerPoint”) e clique no botão “OK”.
Inserindo legendas
1. Para começar a trabalhar de fato com o aplicativo, é preciso inserir um vídeo no PowerPoint. Para isso, existem duas formas de procedimento: clicando na aba “Inserir” e, depois, em “Vídeo”, localizado no final das opções; ou por meio dos atalhos situados no centro do slide, clicando no ícone que remete à funcionalidade “Inserir clipe de mídia”.
2. Clique sobre o vídeo inserido para deixá-lo selecionado. Dessa forma, o menu “Ferramentas de vídeo” é mostrado na barra superior do PowerPoint, ao lado da aba “Exibição”. Dentro dessa nova opção, existe o item “Reprodução”. Clique sobre ele e, então, selecione o item “Add Captions”.

3. Nesse momento, você tem duas opções para adicionar legenda ao clipe: criando uma (“Create captions”) ou carregando um arquivo com ela já pronta (“Captions from file”). Escolha a que for mais adequada ao seu caso. Se você já tinha uma legenda criada e optou pela segunda possibilidade, então passe direto para a etapa “Salvando as Legendas Criadas”.
Editando legendas
1. Os botões “Set Start Time” e “Set End Time” definem o tempo exato no qual cada fala aparece e desaparece da tela, respectivamente.
2. O botão “Add caption” permite adicionar falas à legenda. Ele torna dispensável a utilização do “Set Start Time”, que é obrigatória apenas na primeira inserção. Nas seguintes, basta clicar em “Add caption” e os minutos que iniciam a fala são colocados automaticamente. Entretanto, a definição do tempo final de cada legenda ainda é manual. Clique em “Set End Time” antes de adicionar uma nova.

3. Para inserir o texto das legendas, deixe marcado o campo “Caption text” correspondente à fala no qual você deseja escrever e digite as frases que a compõem. Você pode adicionar todos os tempos e só no final escrever o texto correspondente a cada um deles.
4. Utilize o botão “Delete caption” para apagar as legendas que estiverem selecionadas. A função “Sort” possibilita que as falas sejam ordenadas de acordo com o tempo de entrada. Isso é útil quando acontece de inserir legendas que serão exibidas no final do vídeo antes de falas que pertencem ao início dele. Clicando em “Sort” tudo fica organizado corretamente, sem comprometer a exibição.
Salvando as legendas criadas
Ao final dos processos de inserção e edição das falas, clique no botão “Create captions” para salvar a legenda criada. Para visualizar o resultado, entre no modo “Apresentação de slides” (por meio da aba de mesmo nome) e execute o vídeo.
Atenção! Ao ver o clipe na tela onde os slides são criados, as falas aparecem de forma desordenada. Isso é normal. Só é possível vê-las corretamente quando a apresentação for rodada. Portanto, não modifique nada na tela de edição dos slides, pois você pode danificar o arquivo criado.
Categorias






















