As cópias de segurança são importantíssimas para quem não quer perder seus filmes. O DVD Shrink é uma prova disso, pois o sucesso do programa cada vez aumenta mais e por um simples motivo: ele permite reduzir o tamanho original dos arquivos. Para você saber detalhe por detalhe do programa, hoje o Baixaki vai lhe ensinar como copiar o conteúdo dos seus DVDs e até mesmo como gravar as cópias.
Estrutura do disco
A primeira coisa que você vai observar ao abrir um disco através do DVD Shrink é que a estrutura de pastas e arquivos que você visualiza normalmente não está presente. Isso acontece por um simples motivo: o programa reorganiza a estrutura e permite que o conteúdo do DVD seja visualizado com maior facilidade.

Para abrir um disco de vídeo é muito simples, você precisa apenas clicar em “Open Disc” — botão presente na barra principal do aplicativo, presente na parte superior da janela — e escolher a unidade de DVD que deseja. Logo após efetuar esse processo, você deve visualizar uma árvore de arquivos como a da imagem abaixo.

Compressão
Como já citado, o DVD Shrink permite exprimir o conteúdo do DVD para que ele caiba em discos de menor capacidade. As configurações de compressão podem ser executadas automaticamente ou de acordo com as preferências do usuário.

A alteração das configurações é efetuada no campo ao lado da estrutura de arquivos. Sendo assim, você deve escolher a parte do DVD que deseja alterar e então selecionar o tipo de configuração. A configuração manual é ativada através da opção “Custom” e a regulagem é efetuada pela barra de deslocamento ao lado do número de porcentagem.

Note que geralmente o conteúdo do DVD possui diversas faixas de áudio e legenda. Remover faixas de áudio que você não vá utilizar é uma grande ideia para economizar espaço. As legendas são quase irrelevantes, visto que cada uma ocupa em média 1 MB, no entanto, talvez seja interessante excluir legendas de idiomas pelo qual você não tenha interesse. Essas alterações também são efetuadas no campo de compressão (Compression Settings).
Análise
A barra principal do DVD Shrink é responsável pelas principais atividades relacionadas à cópia dos DVDs. Note que nessa barra há um botão chamado “Analysis”, o qual evidentemente fará uma análise em seu disco de vídeo. A pergunta é: esta análise é importante? Importante talvez não, porém é recomendável sim que você efetue-a antes de fazer o backup do DVD.

A análise é uma etapa importante para quem não quer erros nas cópias dos seus filmes. Falhas e erros durante o backup podem acontecer com DVDs que estão demasiadamente riscados e, ao efetuar a análise, você se certifica de que o DVD Shrink efetuará a melhor cópia possível. Vale ressaltar que a análise toma um tempo mais e o término dela pode variar de acordo com a unidade de DVD e com a quantidade de riscos que o disco possua.
Full Disc
Pulando alguns botões da barra principal, você visualiza dois botões. O “Full Disc” mostra a estrutura da qual já falamos e irá fazer o backup do DVD como você acaba de aprender.

Re-author
Uma ferramenta muito interessante do DVD Shrink é a possibilidade de editar totalmente vários DVDs e criar o seu próprio. Para isso, basta clicar no botão “Re-author”. No lado direito da tela, você verá duas abas, uma chamada “Compression Settings”, que permite que você escolha a taxa de compressão de vídeo, as faixas de áudio e as legendas. A aba “DVD Browser” serve para que você navegue pela estrutura do disco.
Clique na aba “DVD Browser” e arraste o que quiser para a área esquerda do programa. No caso de faixas de vídeo, você pode clicar com o botão direito do mouse sobre elas e depois em “Set Start/End Frames”. Na tela que abrir, defina o ponto inicial e o final em que o vídeo será cortado. É possível arrastar o mesmo vídeo várias vezes para a área esquerda do DVD Shrink, para que você possa inserir pedaços diferentes da mesma faixa.

Você pode utilizar a aba DVD Browser para navegar nas pastas do seu computador, em busca de arquivos de vídeo. Assim, você pode inserir outros arquivos de vídeo no DVD que está editando, deixando sua criação muito mais interessante.
Backup
Visto os principais itens de pré-configuração, agora é hora de configurar o modo como será realizada a cópia. Depois de clicar no botão "Backup", você se depara com uma janela que possui abas separando as diversas opções da cópia, veja abaixo como configurar cada item.
Destino
Na primeira aba do Backup você deve escolher o modo como deseja salvar a cópia do disco: em uma pasta ou em uma imagem ISO (a imagem no formato ISO é interessante para o usuário que pretende gravar a cópia com o DVD Decrypter posteriormente). Após escolher o modo de salvar, basta selecionar uma pasta no campo abaixo e decidir se deseja manter uma pasta separada para vídeo e outra para os arquivos de áudio (Create VIDEO_TS and AUDIO_TS subfolders).


Região
Como alguns já sabem, os DVDs possuem um recurso chamado seleção de região. Essa característica é imposta logo na criação do disco e, no DVD Shrink, você também pode configurar uma região para seu DVD. As chamadas “regiões” surgiram através de um acordo pré-estabelecido para que determinados discos não fossem utilizados em outros locais do mundo, fora aqueles para os quais foram destinados. Felizmente, o DVD Shrink permite utilizar o sistema de “Região Livre” (Region Free) — sempre selecione a região livre! — que não restringe a reprodução dos discos em aparelho algum. Apenas por motivo de curiosidade, a região dos DVDs brasileiros é a 4.

Qualidade
Mesmo tendo a análise como recurso eficiente contra riscos, o DVD Shrink ainda lhe permite utilizar um método de correção de imagens. Como assim? É simples, caso o programa analise o disco e perceba que devido aos arranhões, algumas cenas ficarão com falhas, ele possui uma configuração automática para “borrar” ou “aumentar a nitidez” levemente das cenas e disfarçar as imperfeições. Recomenda-se a utilização da opção “Sharp (Default)”, a qual não apresentará delongas durante a cópia.

Prioridade
Por padrão, o DVD Shrink executa o backup em prioridade baixa (Run backup in low priority mode), isso é um método interessante para quem deseja efetuar diferentes tarefas durante a cópia. É recomendável que você não modifique esta opção para que seu computador não trave ou fique mais lento.
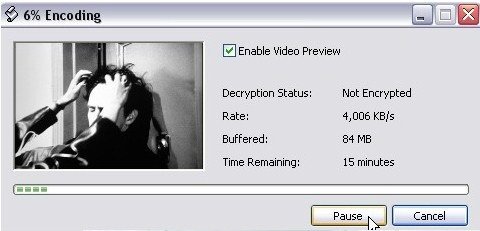 Estas são todas as configurações relacionadas ao backup que você pode efetuar. Agora basta aguardar até o término da cópia. Dica: Desmarque a caixa “Enable Video Preview” para que o backup decorra com maior velocidade.
Estas são todas as configurações relacionadas ao backup que você pode efetuar. Agora basta aguardar até o término da cópia. Dica: Desmarque a caixa “Enable Video Preview” para que o backup decorra com maior velocidade.
Configurações Avançadas
O programa possibilita ao usuário efetuar algumas modificações. Para acessar as preferências do DVD Shrink, você deve clicar no menu “Edit” e então entrar na opção “Preferences”. Abaixo você confere as principais configurações que deve efetuar.
Preferences
Na primeira aba das configurações avançadas você deve escolher qual o tamanho padrão que o programa deve utilizar. Caso seu gravador de DVD permita a gravação em DVDs dupla camada (dual layer — DVDS de 8.5 GB) selecione esta opção para ganhar maior qualidade, do contrário selecione o DVD padrão de 4.7 GB. Evidentemente, há ainda a opção “Custom” que serve para que o usuário possa determinar manualmente o tamanho final do projeto.
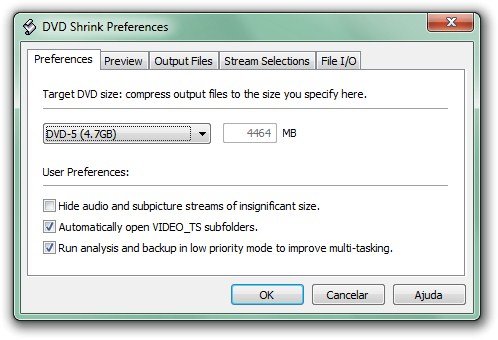
Preview
Durante a seleção e configuração de conteúdo (na janela principal do aplicativo), você pode visualizar no canto inferior esquerdo uma pequena prévia do conteúdo que você está alterando. A aba “Preview” serve justamente para determinar a qualidade do áudio e da imagem que você deseja neste campo. De preferência não altere os itens dessa aba, pois como você não vai assistir ao filme através do programa, não há porque utilizar cinco canais de áudio.
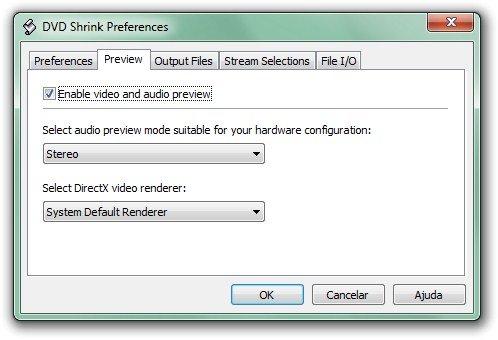 Output Files
Output Files
A princípio, as configurações desta aba já vêm definidas para que o programa destrave qualquer proteção do seu disco. Portanto, apenas confira se suas configurações estão marcadas como as mostradas abaixo e prossiga para a próxima aba.
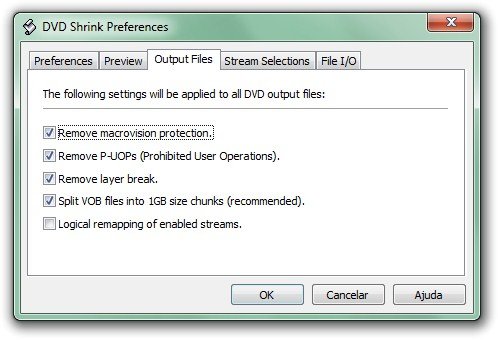 Stream Selections
Stream Selections
As configurações aqui presentes são relativas às faixas de áudio e legenda (Subpicture language) que o programa selecionará automaticamente. Por isso, altere estas opções somente se você sempre assiste filmes dublados (para isso você deve alterar a “Audio language” para Portuguese).
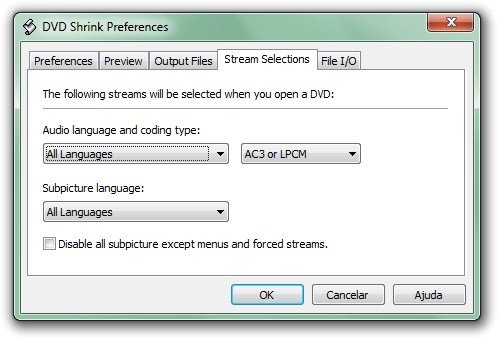 File I/O
File I/O
A última aba das configurações avançadas possui um item bem interessante para os proprietários do Nero. Apenas marque a caixa “Enable burning with Nero” para que o programa grave automaticamente o conteúdo copiado.
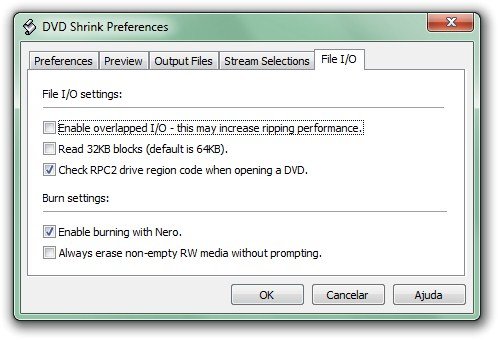 Gravando um DVD
Gravando um DVD
Infelizmente o DVD Shrink não grava DVDs sozinho, necessitando assim de um programa auxiliar para queimar os dados em uma mídia. Para os felizardos que possuem o famoso Nero, a opção supracitada é ideal, já para quem não tem um programa de ponta para gravação, pode tentar alguns gratuitos que o Baixaki disponibiliza. O mais recomendado para a gravação de filmes é o DVD Decrypter, o qual já vem pré-configurado para as estruturas presentes em DVDs de vídeo.
Para quem for utilizar o DVD Decrypter como gravador final, deve criar uma imagem ISO do DVD original, para que a gravação seja ainda mais fácil. O DVD Decrypter possui um modo específico de “Gravação para imagens ISO” (o qual pode ser acessado através da letra W do teclado). Após acessar o modo de gravação, escolha a imagem criada pelo DVD Shrink, escolha uma velocidade de gravação e então clique no botão “DVD”. Pronto! Seu DVD foi copiado com sucesso!
Esperamos que este guia tenha sido útil a você que há tempos procurava uma solução simples para a cópia de DVDs, mas não fazia idéia de quais programas utilizar.


























