Ferramentas capazes de deixar a interface do sistema ainda mais versátil e um mecanismo arrojado de pesquisa são alguns dos destaques do Windows 10. A mais recente versão do SO da Microsoft conta, ainda, com ferramentas de personalização que prometem otimizar a experiência do usuário durante a execução de tarefas cotidianas – saiba como gerenciar seus apps e customizar o Menu Iniciar aqui.
Recursos característicos do popular sistema operacional ganharam também novos atributos: a Barra de tarefas, por exemplo, agora suporta uma série de ações. Fixação apps ao lado da caixa de buscas, criação de atalhos para sites ao lado do relógio e modificação da orientação da plataforma de acesso do Windows 10 são apenas algumas das novas funções que podem ser atribuídas.
Neste tutorial, você vai aprender a usar os principais recursos implementados pela Microsoft na Barra de tarefas do Windows 10. Veja como é fácil dominar o botão de acesso aos softwares do sistema.
Como fixar programas na Barra de tarefas
Por padrão, certos aplicativos, tais como o browser Microsoft Edge e o serviço de Loja, por exemplo, ficam à disposição do usuário por meio da Barra de tarefas. Mas como adicionar ou remover programas na interface de acesso aos programas?
Fácil: busque o app que deverá ser fixado na Barra de tarefas por meio da caixa de pesquisas do sistema e clique com o botão direito sobre o serviço. Escolha, então, a opção “fixar na barra de tarefas” e voilà. Para remover um aplicativo, basta clicar novamente com o botão direito sobre ele e optar por “Desafixar este programa da barra de tarefas”.
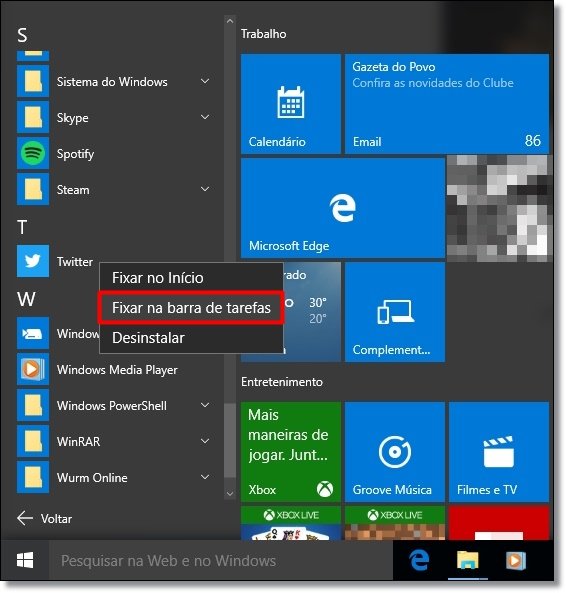 Encontre o app desejado, clique com o botão direito sobre ele e adicione o serviço à Barra de tarefas.
Encontre o app desejado, clique com o botão direito sobre ele e adicione o serviço à Barra de tarefas.
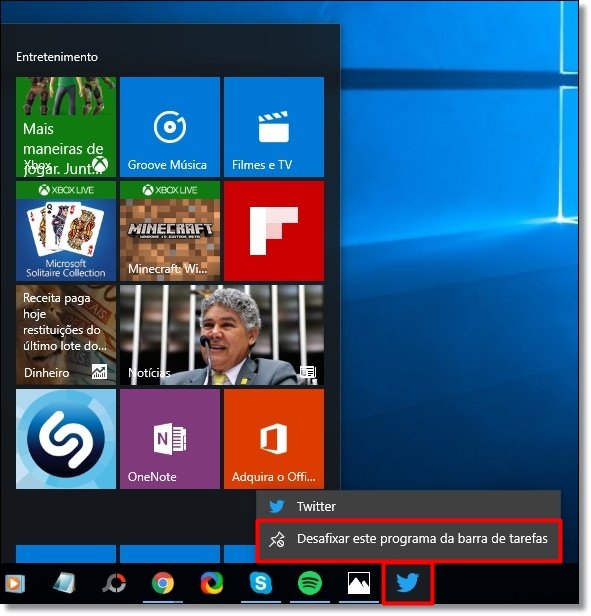
Bloquear, alterar orientação e ocultar a Barra de tarefas
O "comportamento" da Barra de tarefas pode ser também alterado a partir das configurações do recurso. Clique com o botão direito sobre a Barra de tarefas e abra a opção “Propriedades”. Depois, na aba “Barra de tarefas”, ajuste os seguintes parâmetros de visualização e ação da interface:
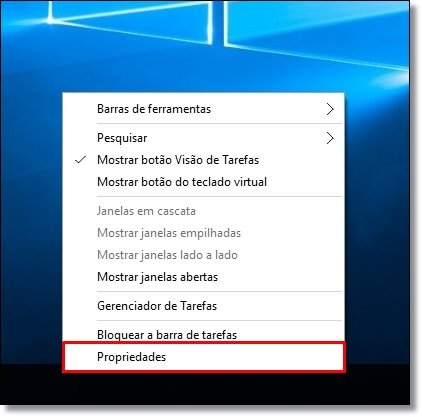 Clique com o botão direito do mouse sobre a Barra de tarefas para acessar as "Propriedades".
Clique com o botão direito do mouse sobre a Barra de tarefas para acessar as "Propriedades".
- Bloquear a barra de tarefas: bloqueia acesso aos apps;
- Ocultar automaticamente a barra de tarefas: o botão é mostrado apenas quando o mouse é descansado sobre a barra de tarefas;
- Usar botões pequenos na barra de tarefas: ícones dos apps são exibidos em tamanho menor.
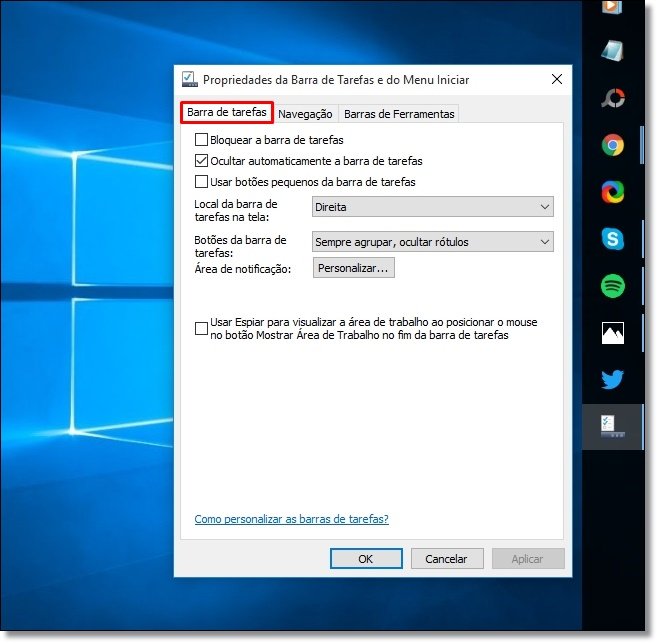 Opções exibidas pela aba "Barra de tarefas", em "Propriedades".
Opções exibidas pela aba "Barra de tarefas", em "Propriedades".
A orientação do recurso pode ser alterada de duas maneiras: através da opção “Local da barra de tarefas na tela”, nos conformes da imagem exibida acima, ou por meio do comando “clique, segure e arraste” sobre a própria Barra de tarefas.
Notificações e exibição de janelas agrupadas
Os alertas sobre notificações podem também ser gerenciados em “Área de notificação” (clique sobre “Personalizar...” e, então, selecione quais aplicativos deverão ser monitorados pelo Windows).
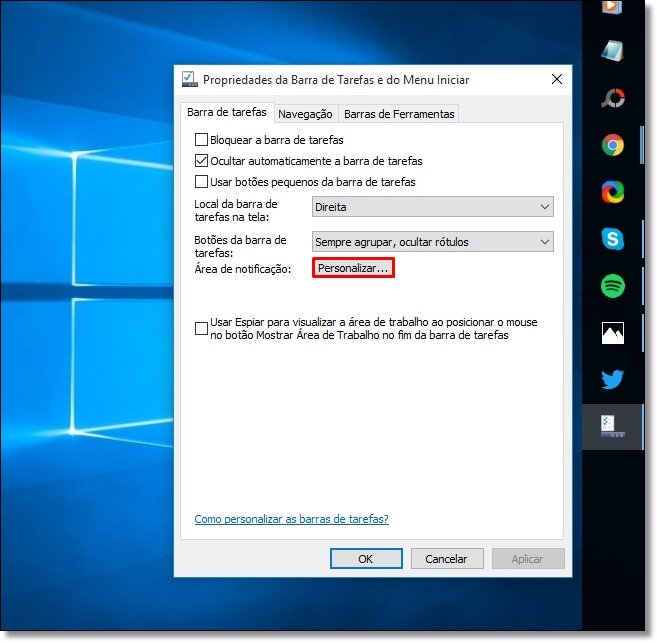
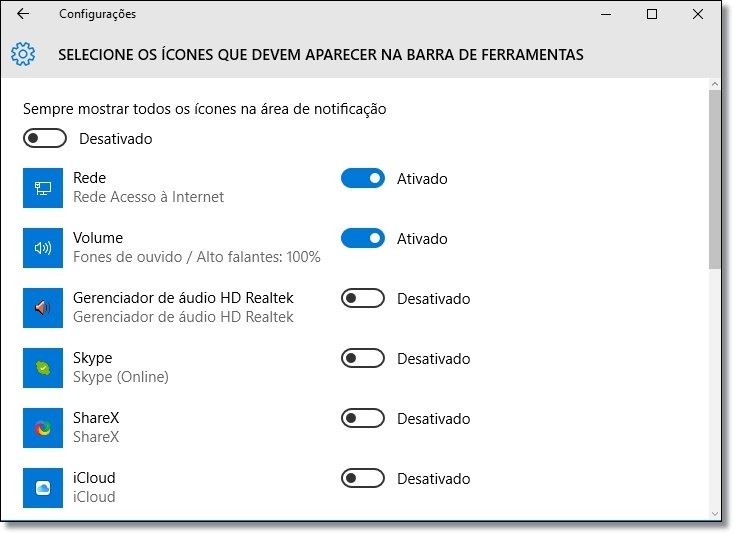 Opção disponível por meio do botão "Personalizar...", da aba "Barra de tarefas".
Opção disponível por meio do botão "Personalizar...", da aba "Barra de tarefas".
Outro perfil que pode ser ajustado é a forma de exibição dos aplicativos ativos: em “Botões da barra de ferramentas”, até três estilos podem ser selecionados:
- Sempre agrupar, ocultar rótulos: programas com mais de uma aba aberta são agrupados, e os títulos das tarefas são omitidos;
- Agrupar quando a barra de tarefas estiver cheia: abas múltiplas são exibidas apenas quando há espaço na Barra de tarefas;
- Nunca agrupar: todas as abas ativas são exibidas (vide o exemplo abaixo).
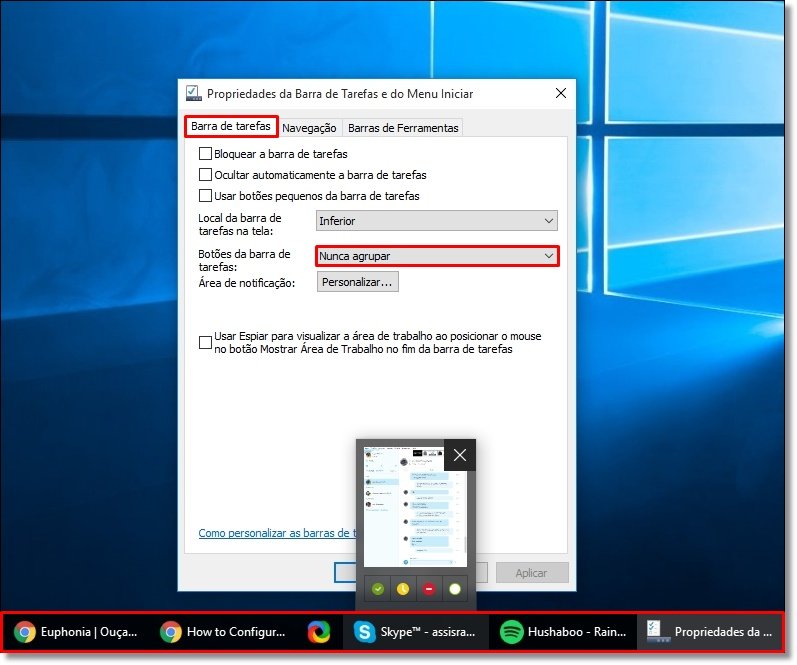 Opção "Nunca agrupar" ativada.
Opção "Nunca agrupar" ativada.
Clique em “Aplicar” e, em seguida, em “OK” para salvar as alterações e siga rumo à configuração de botões extras à Barra de tarefas.
Adicione funções à Barra de tarefas
Ainda nas “Propriedades” da Barra de tarefas, um recurso que permite a adição ferramentas pode ser usado. Clique em “Barra de Ferramentas” e escolha a função que será adicionada ao lado do relógio:
- Endereço: uma caixa de acesso a sites é adicionada; basta, então, digitar o domínio que deverá ser visitado e apertar “Enter”;
- Links: essa função agrupa páginas favoritas adicionadas através do navegador Microsoft Edge – se seu browser-padrão for o Google Chrome, por exemplo, o recurso não poderá ser usado;
- Área de Trabalho: o acesso à Área de Trabalho pode ser feito com um clique, às custas do atalho adicionado ao lado do relógio.
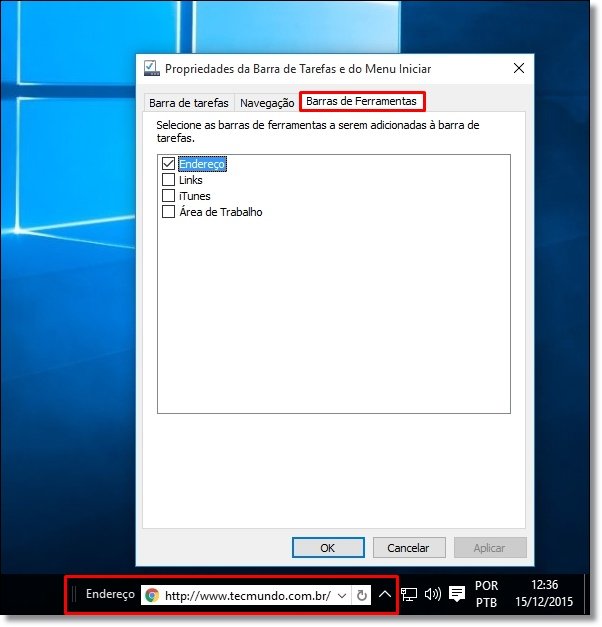 Função "Links" permite a adição de uma caixa de pesquisas por endereços de sites.
Função "Links" permite a adição de uma caixa de pesquisas por endereços de sites.
Como adicionar novas pastas à Barra de tarefas
Clique com o botão direito sobre a Barra de tarefas e, em “Barra de ferramentas”, selecione a opção “Nova barra de ferramentas...”. Na tela aberta, navegue no Explorador de Arquivos e selecione a pasta que deverá ser adicionada à Barra de tarefas.
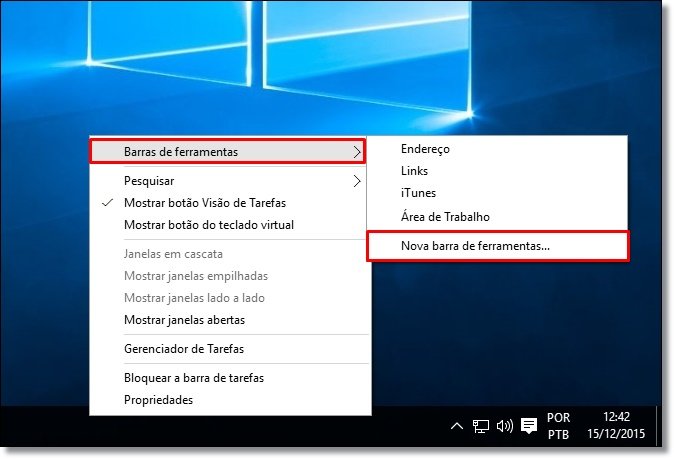 Atalhos para pastas podem, assim, ser adicionados à Barra de tarefas.
Atalhos para pastas podem, assim, ser adicionados à Barra de tarefas.
Abra o Windows PowerShell pela Barra de tarefas
Acessar o PowerShell por meio da Barra de tarefas é também possível. Ainda nas “Propriedades” da Barra de tarefas, clique sobre “Navegação” e marque a opção exibida por “Navegação de canto”.

Esse ajuste vai substituir a sugestão de acesso do Prompt de Comando pela nova interface de gerenciamento de processos – ao clicar com o botão direito sobre o botão iniciar, à esquerda da tela, o atalho vai então aparecer (veja a imagem acima).
Controle a exibição de apps
Os ícones exibidos perto do relógio também podem ser gerenciados. Abra as “Configurações” (ou “Settings”) do Windows 10 e clique em “Sistema”. Em “Notificações e ações”, acesse a opção “Selecione os ícones que devem aparecer na barra de ferramentas” e, conforme sugere o próprio nome da ação, selecione os programas que deverão ou não ser exibidos pelo botão.

Ativar ou desativar ícones do sistema
Ainda em Configurações > Sistema > Notificações e ações, acesse o campo “Ativar ou desativar ícones do sistema”. Na tela aberta, ligue ou desligue as chaves referentes a relógio, volume, rede ou energia para permitir ou não a exibição de cada ícone.
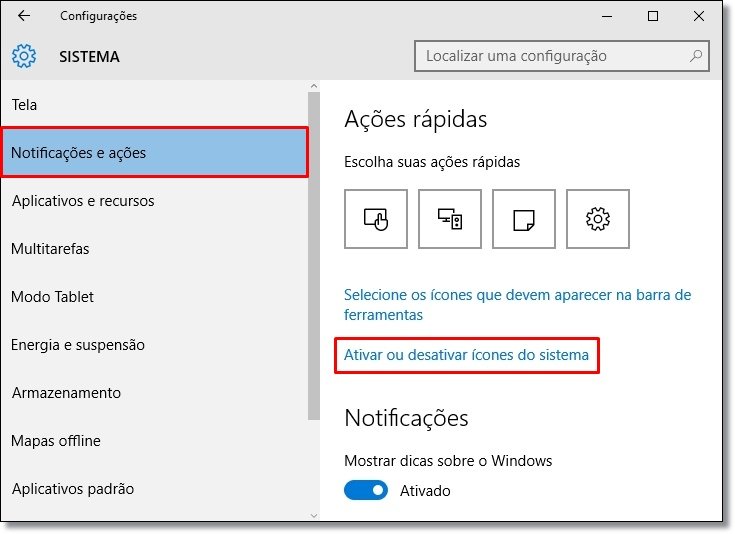
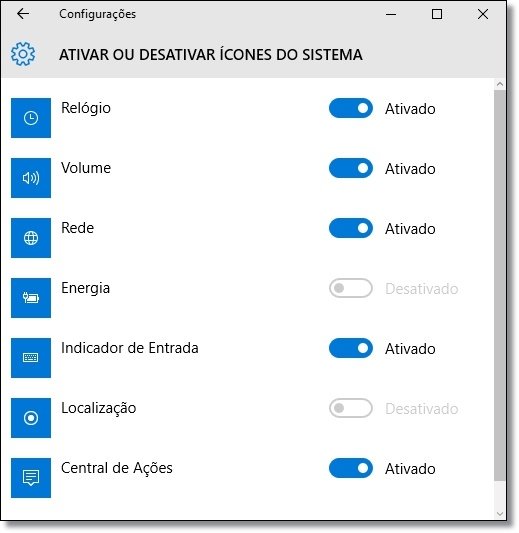
Altere o estilo da barra de pesquisas
A caixa de pesquisas, que permite a busca por itens do sistema ou por assuntos online, pode ter seu estilo alterado. Clique com o botão direito sobre a Barra de tarefas e selecione a opção “Pesquisar”; escolha, por fim, uma das três formas de exibição da caixa de pesquisas:
- Oculto: remove o recurso da Barra de tarefas (para adicionar o botão novamente à interface, acesse a opção “Pesquisar” e desmarque a opção “Ocultar”);
- Mostrar ícone de pesquisa (1): o ícone de uma lupa, numa representação minimalista, passa a ocupar espaço ao lado do botão do Windows;
- Mostrar ícone de pesquisa (2): o visual de fábrica do recurso é atribuído à caixa de pesquisas.
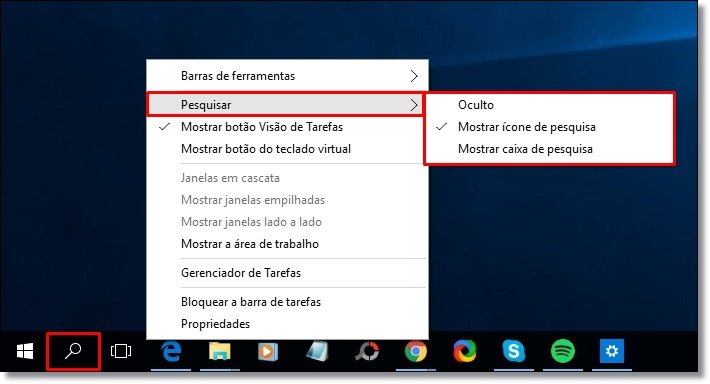 Ícone minimalista da caixa de pesquisas é exibido a partir da opção "Mostrar ícone de pesquisa" (1).
Ícone minimalista da caixa de pesquisas é exibido a partir da opção "Mostrar ícone de pesquisa" (1).
Usuários que desejam consultar mais opções de personalização do Windows 10 podem acessar os seguintes links para trocar a cor e organizar os ícones do Menu Iniciar, alterar a imagem de perfil da tela de boas-vindas, reduzir a exibição de propagandas sobre o sistema e até mesmo adicionar o Meu Computador e a Lixeira à Área de Trabalho.
...
A reformulação das opções de personalização da Barra de tarefas deixou a operação do Windows 10 mais intuitiva? Comente no Fórum do TecMundo



























