O navegador Microsoft Edge foi lançado junto da última versão do Windows. E, apesar de contar com diferenciais que permitem o compartilhamento de textos e a criação de listas de leitura, por exemplo, o browser ainda disputa terreno de forma tímida ao lado de serviços como Google Chrome e Mozilla Firefox. Fato é que, enquanto implementações com base nos feedbacks dos usuários não são lançadas, resta ao internauta gerenciar certas opções da plataforma de modo manual.
Neste tutorial, você vai aprender a alterar o local de armazenamento de downloads do Microsoft Edge – por estar integrado ao Windows 10, o navegador faz uso da pasta “Downloads” para salvar os arquivos baixados. Deseja configurar a Área de Trabalho como local fixo de armazenamento de downloads? Veja como é fácil alterar as propriedades do sistema para deixar o Microsoft Edge do seu jeito.
Altere as propriedades da pasta-padrão e pronto!
Abra o Explorador de Arquivos do Windows e clique com o botão direito sobre “Downloads”. Em seguida, abra a opção “Propriedades” e clique sobre a aba “Local”.
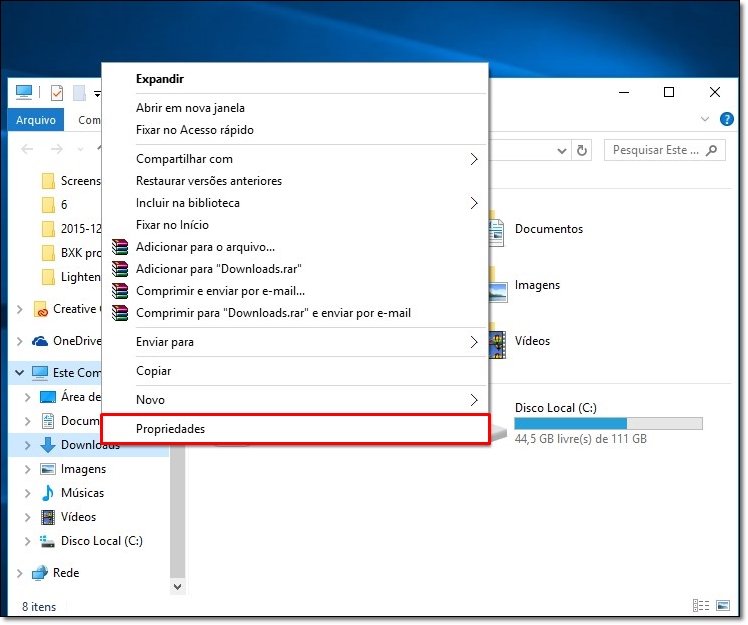
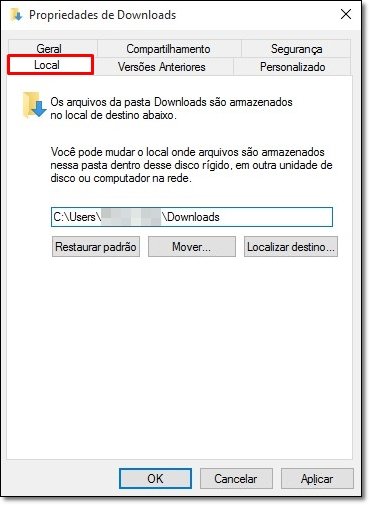
Três botões para a alteração para configurações do local padrão de armazenamento serão então exibidos: em “Mover...”, a nova pasta que deverá agrupar os arquivos baixados pode ser designada – é possível, também, informar a localização da pasta de destino manualmente através da caixa de diálogo.
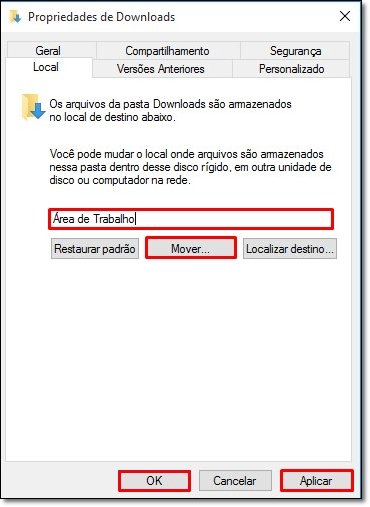
Salve a alteração em "Aplicar" e então em "OK"; escolha, por fim, se os arquivos armazenados pelo local antigo deverão ser transferidos ou não à nova pasta. Pronto! Agora, seus dados baixados por meio do Microsoft Edge serão todos armazenados pelo local definido. Não se adaptou à nova configuração? Consulte novamente as propriedades do local de downloads e clique em “Restaurar padrão”. Mas atenção: os downloads do Mozilla Firefox serão também afetados pela nova configuração.
E no Mozilla Firefox?
Por padrão, os downloads do Mozilla Firefox são também armazenados pela pasta “Downloads”. Dessa forma, se a modificação sugerida para o Microsoft Edge for aplicada, os arquivos baixados através da “Raposa” vão passar também a ocupar outro espaço. Mas alterar o local de armazenamento do Firefox é fácil: basta abrir o campo “Opções” e ajustar sua preferência em “Downloads”.
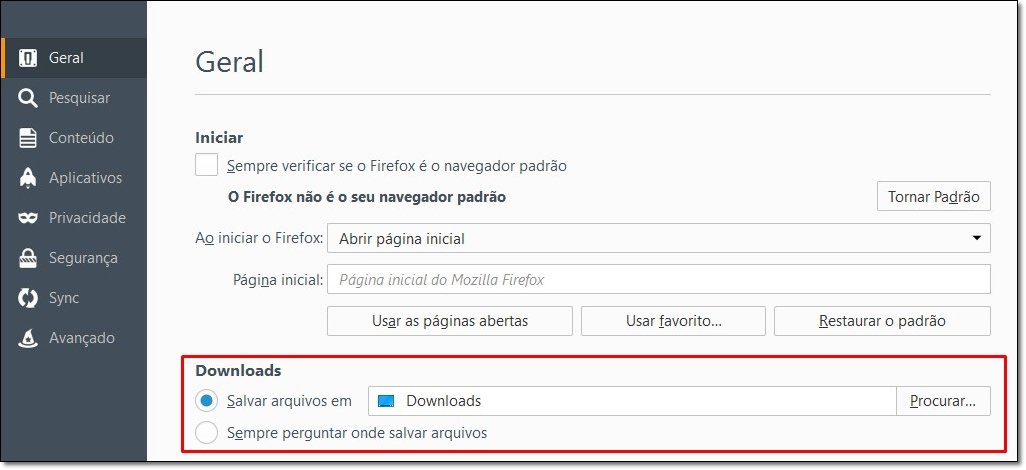
Google Chrome
Se você também usa o Chrome e deseja alterar o local de armazenamento dos arquivos baixados através do navegador da Google, abra a opção “Configurações”, clique em “Mostrar configurações avançadas...” e, em “Downloads”, altere o local padrão.
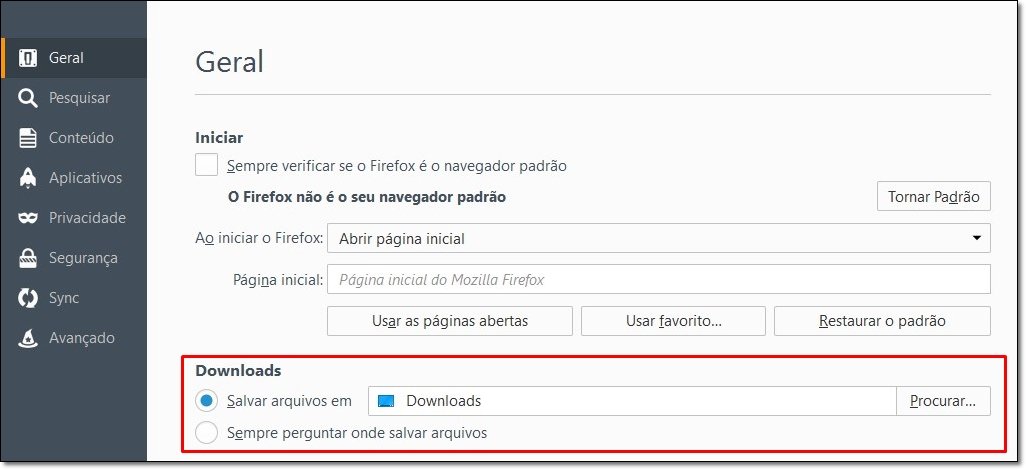
...
Qual navegador é o mais rápido? Firefox, Chrome ou Microsoft Edge? Comente no Fórum do TecMundo



























