A internet faz parte da rotina de boa parte da população mundial. Como já é sabido, mais tempo na internet significa maiores riscos à integridade do seu computador. As ameaças são inúmeras, e contar com modos de combatê-las é fundamental.
Uma das maneiras de se fazer isso é manter os dados de seus navegadores sempre limpos, ou seja, sem registros do que você faz online — neste emaranhado de informações, encontram-se históricos de navegação, cookies, senhas salvas e muitos outros dados que, se caírem nas mãos erradas, podem fazer um grande estrago.
Uma maneira interessante de se impedir a gravação destas informações é configurar os aplicativos para que eles não mais façam tais tipos de registros. A seguir, você visualiza métodos e instruções de como fazer isso, seja por meio das configurações ou lançando mão de extensões que trabalham somente neste sentido, para os três principais navegadores do mercado: Internet Explorer, Google Chrome e Mozilla Firefox.
Internet Explorer
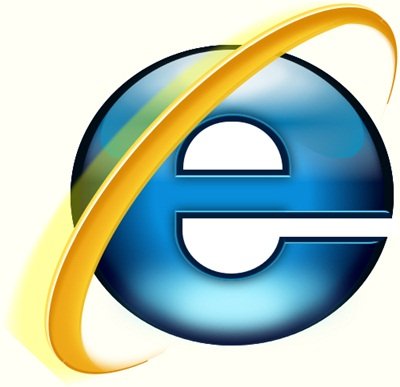
Para desativar a gravação automática de histórico no Internet Explorer, primeiro, acesse as opções do aplicativo na aba “Internet Options” (Opções da Internet).
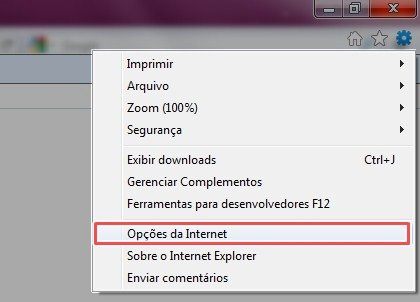
Em seguida, marque a ferramenta “Delete browsing history on exit” (Excluir histórico de navegação ao sair). Isto fará com que, sempre que o navegador for finalizado, todo o histórico seja deletado automaticamente.
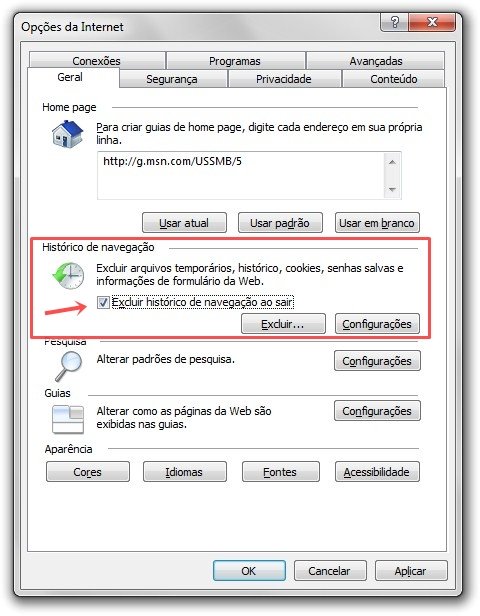
Em relação a outros dados, como cookies e senhas, o processo precisa ser feito manualmente. Para isso, clique no botão “Delete” (Excluir), localizado ao lado direito da alternativa anterior. Ali, marque as opções desejadas e, em seguida, aperte em “Delete”. Feito isso, todas as informações serão excluídas.
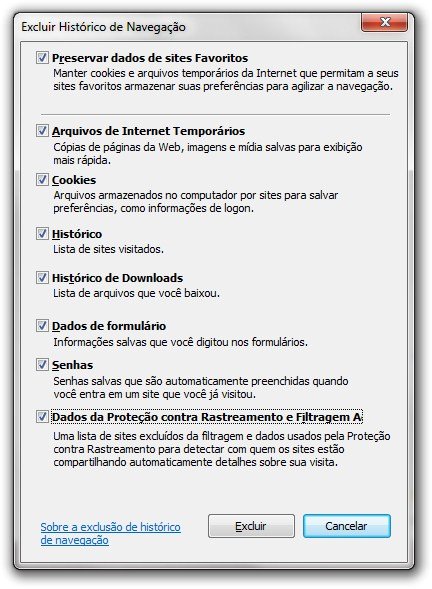
Google Chrome

Se você usa o Chrome, é possível automatizar apenas a limpeza de cookies. Para fazer isso, clique no botão de personalizar e controlar o navegador e selecione "Configurações". Desça a página e clique em “Mostrar Configurações Avançadas”. Em Privacidade, clique em “Configurações de Conteúdo”. Na parte de Cookies, deixe marcada a opção “Manter dados locais só até eu sair do navegador”.

O aplicativo da Google não conta com uma ferramenta automática de exclusão periódica do histórico e de outros dados de navegação. Logo, caso você não lance mão de extensões, deve fazer o processo manualmente, sempre que utilizar a internet.
Para isso, clique na aba “Ferramentas” do Google Chrome. Depois, vá até a aba “Opções” e, em seguida, “Limpar dados de navegação...”. Ali, marque para efetuar a exclusão dos dados e ele os apagará no mesmo instante.
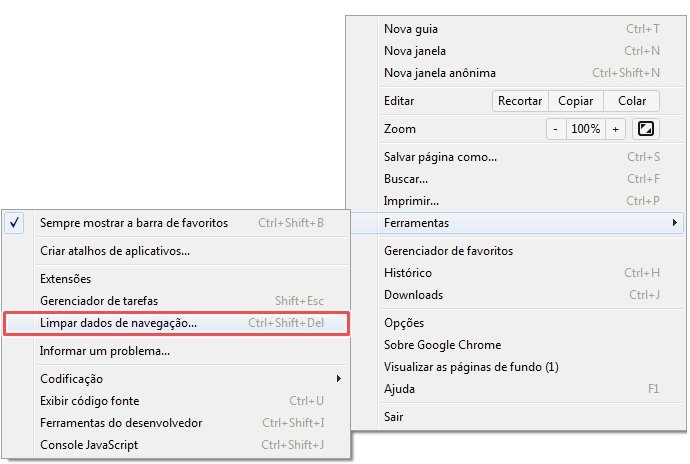
Agora, se realizar este processo manualmente toda vez não faz a sua cabeça, o jeito é buscar ajuda junto a alguns complementos. No Baixaki existem duas boas opções que trabalham neste sentido. Com o AutoClear, você pode navegar normalmente e, quando terminar, deve fechar todas as janelas. Na próxima vez que iniciar o Google Chrome, os dados serão automaticamente apagados.
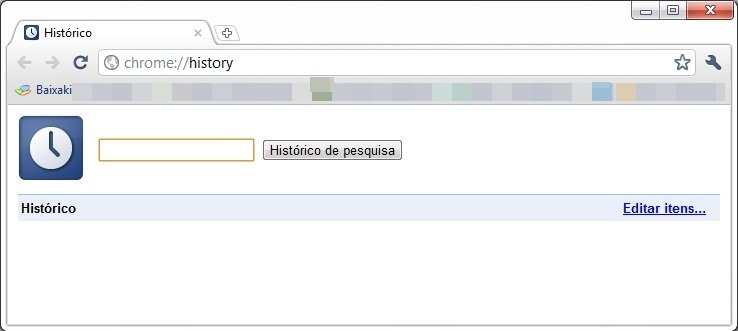
Com a extensão Forget Me, você também é capaz de limpar os seus dados de maneira muito simples. Com ela instalada, você navega normalmente e, quando quiser fazer uma limpeza, basta clicar no botão em forma de uma pequena lupa que o complemento insere na barra de endereços do Chrome.
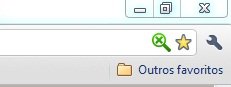
Já o Click&Clean for Chrome trabalha de maneira um pouco mais complexa. A extensão conta com vários recursos, além de apagar o histórico de navegação e outros dados. Para fazer isso, nas suas configurações vá até “Clear private data when browser closes” (Apagar dados privados quando o browser for fechado) para determinar quais tipos de limpeza devem ser efetuados quando o navegador é finalizado.
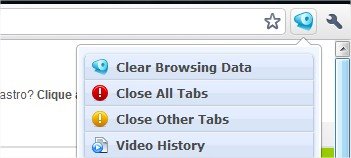
Mozilla Firefox

No navegador da simpática raposa, as possibilidades de configurações referentes à privacidade são um pouco mais completas. Para acessá-las, vá em Ferramentas > Opções e ali, busque pela sessão “Privacidade”.
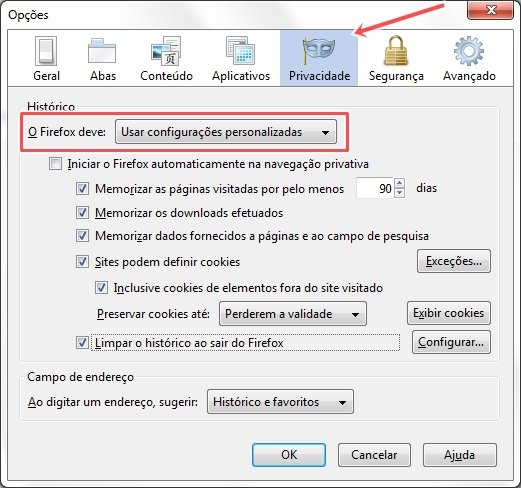
Nesta tela, selecione a ferramenta “Usar configurações personalizadas”. Com isso, novas possibilidades se abrem, como determinar o que pode ou não ser memorizado pelo aplicativo. Entretanto, é marcando a opção “Limpar o histórico ao sair do Firefox” que você atinge o seu objetivo: não guardar quaisquer dados.
Aqui você também é capaz de personalizar algumas diretrizes, clicando no botão “configurar...”. Ali, marque quais regras devem ser seguidas pelo programa, para que seus dados não sejam mais gravados durante a navegação.
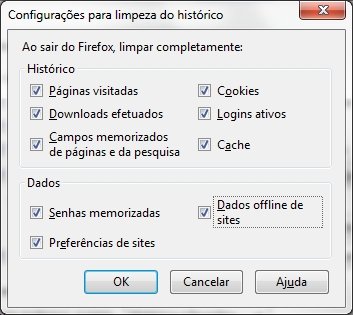
Um método comum a todos
Existe uma maneira bastante simples de se utilizar a internet sem gravar informações e que funciona sem a necessidade de lançar mão de nenhum dos recursos acima descritos: trata-se da “navegação anônima”. Os três programas contam com essa ferramenta.
No Internet Explorer, clique no botão de opções do aplicativo e acesse a aba “Safety” (Segurança). Depois, basta selecionar a opção “InPrivate”.
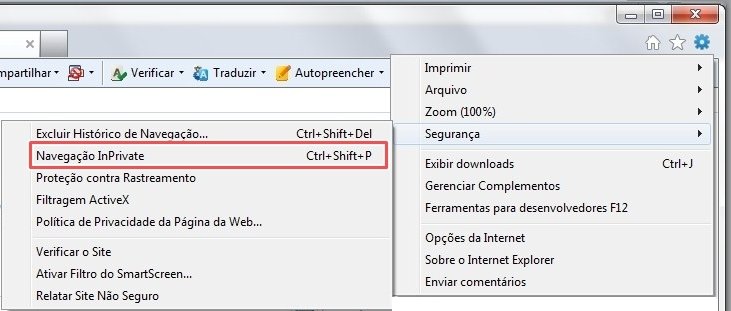
Uma nova janela é aberta e nela, nenhuma informação será gravada.
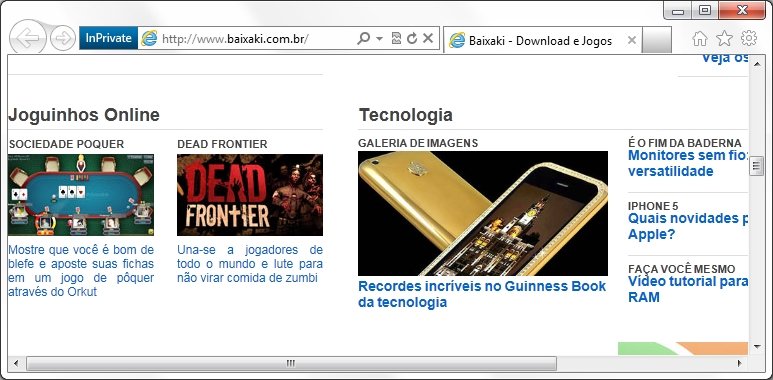
Utilizando o Mozilla Firefox, vá até a aba “Ferramentas” e selecione a opção “Iniciar navegação privativa”. Ele então pede permissão para que todas as páginas abertas sejam “afastadas” enquanto você utiliza o modo privado.
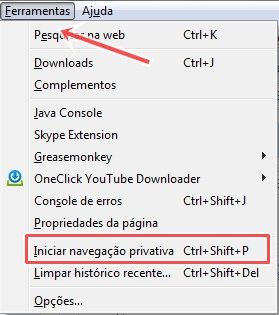
Caso queira desativar o serviço, basta ir novamente até a aba “Ferramentas” e clicar em “Finalizar navegação privativa”, e todas os sites que estavam abertos anteriormente, serão reiniciados.

Já no Google Chrome, assim como nos outros dois, o caminho também é bastante simples. Aperte no botão de ferramentas do aplicativo e selecione a opção “Nova janela anônima”.
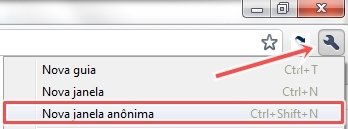
Lembre-se de que este recurso é válido somente no momento em que for ativado, sendo necessário abrir uma nova janela sempre que quiser navegar de forma anônima.
.....
Pronto, agora você já sabe como evitar que seu histórico seja gravado e pode ter? um pouco mais de privacidade. Entretanto, vale lembrar que nenhum destes recursos apresentados impede que os dados de sua navegação sejam gravados em um roteador, servidor local ou mesmo, na operadora de telefonia.
Ou seja, mesmo lançando mão destes artifícios, ainda assim existem maneiras de se identificar por onde você tem andado, então, muito cuidado e, até a próxima!
![Imagem de: Como apagar os dados de navegação automaticamente ao sair do navegador [vídeo]](https://tm.ibxk.com.br/materias/9106/37256.jpg?ims=1280x480)


























