Now on Tap, desbloqueio por toque, backups automáticos e um sistema de gerenciamento inteligente de energia são algumas das novidades que acompanham a mais recente versão do Android (saiba mais aqui). E usuários que desejam ativar ainda mais facilidades de acesso a serviços por meio do menu de notificações agora podem configurar um aplicativo e abrir, por exemplo, um app ou URL específico sem qualquer complicação.
Sob o nome de Custom Quick Settings, o serviço gratuito é capaz de deixar o cabeçalho do robozinho verde 6.0 ainda mais eficiente: customize toogles (como conexão WiFi, Bluetooth ou lanterna), adicione sites à interface do aparelho e deixe que aplicativos como WhatsApp ou Facebook fiquem ao alcance de dois toques.
Neste tutorial, você vai aprender a inserir atalhos junto dos ícones que ativam ações rápidas como “Modo avião” e “WiFi” através de uma ferramenta gratuita simples e prática. Deseja acessar um site a partir de apenas alguns toques? Adicione agora este app ao seu celular ou tablet e melhore suas experiências de navegação online.
Baixe e ative o aplicativo
Acesse a Google Play por meio desta página e faça o download gratuito de Custom Quick Setting. Finalizada a instalação, siga, então, rumo à ativação do serviço. Toque sobre o cabeçalho de seu aparelho e deslize para baixo até que a barra de notificações apareça. Em seguida, clique e segure sobre a opção “Configurações” representada pelo ícone de uma engrenagem.
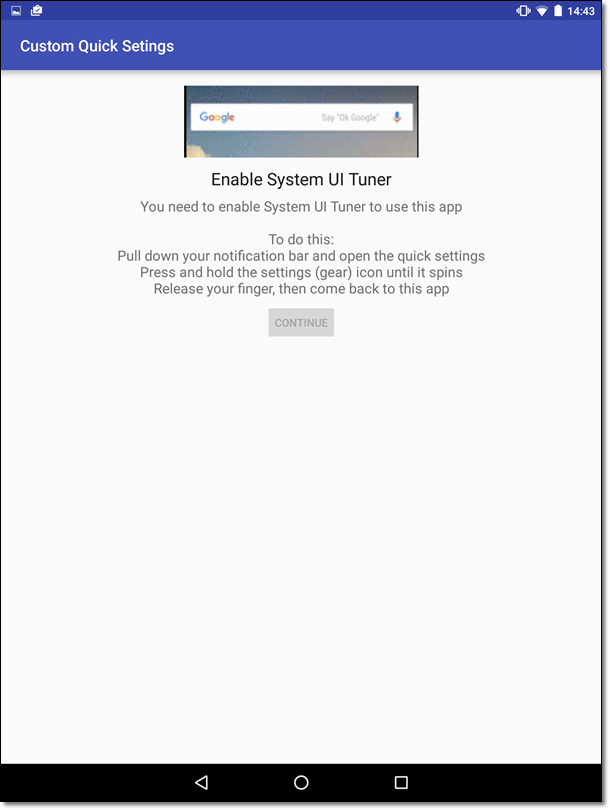 Deslize as opções da barra de notificações para baixo e segure sobre a engrenagem para ativar o app.
Deslize as opções da barra de notificações para baixo e segure sobre a engrenagem para ativar o app.
Atenção: para que o app Custom Quick Setting possa ser ativado, o modo desenvolvedor deverá estar disponível (saiba mais aqui).
Acesse as configurações do dispositivo e abra o campo “Sintonizador System UI” – esta opção será listada logo abaixo das opções dedicadas a desenvolvedores. Leia o alerta sobre as eventuais falhas de funcionamento que o aplicativo pode apresentar e toque sobre “Entendi”.
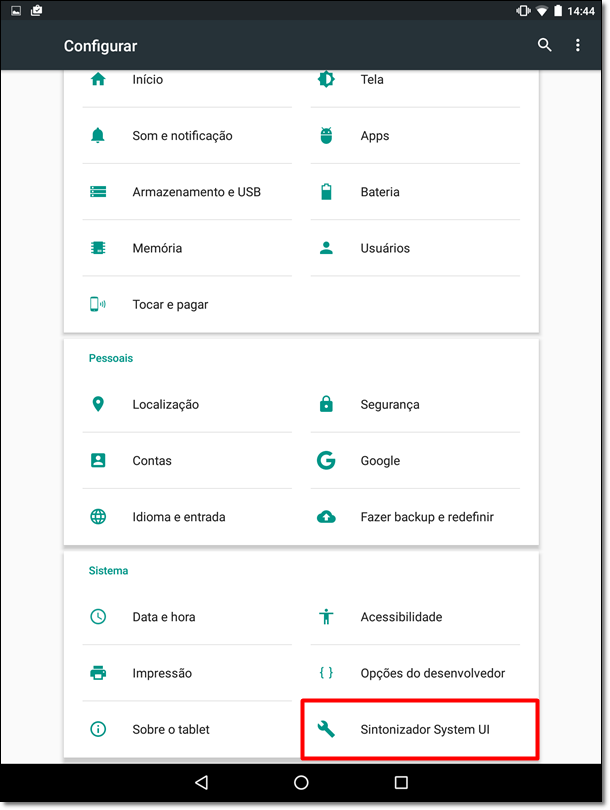
Configurações
Configurar a ferramenta que adiciona atalhos à barra de notificações é um processo simples, mas trabalhoso. Siga as etapas abaixo na ordem em que elas aprecem para que o serviço funcione corretamente. Seu novo aplicativo foi ativado com sucesso? Então abra o serviço e clique sobre o botão “+” para que a adição de ícones ao cabeçalho de seu Android 6.0 possa ser feita.
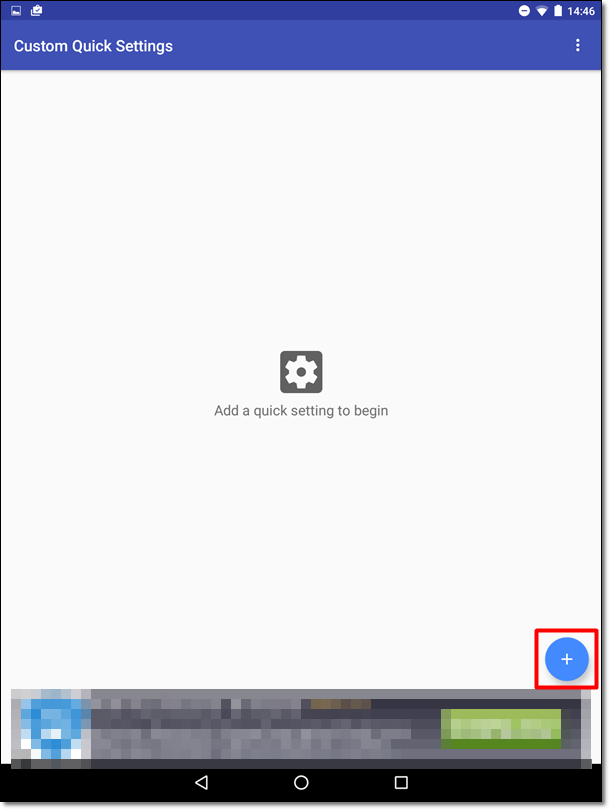
Note que uma nova aba será aberta no momento em que o botão “System UI Tuner” for pressionado. Toque sobre “Configurações rápidas” e, em “Adicionar bloco”, selecione a função “Transmitir bloco”.
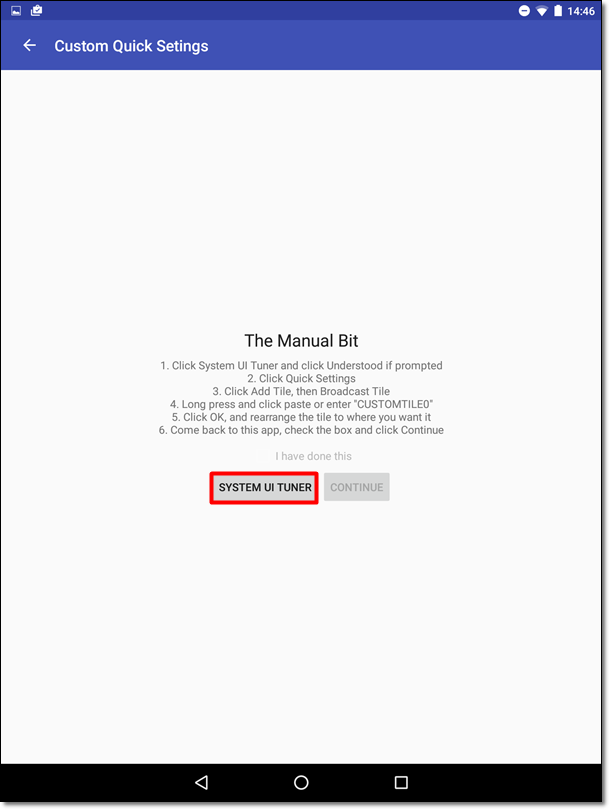
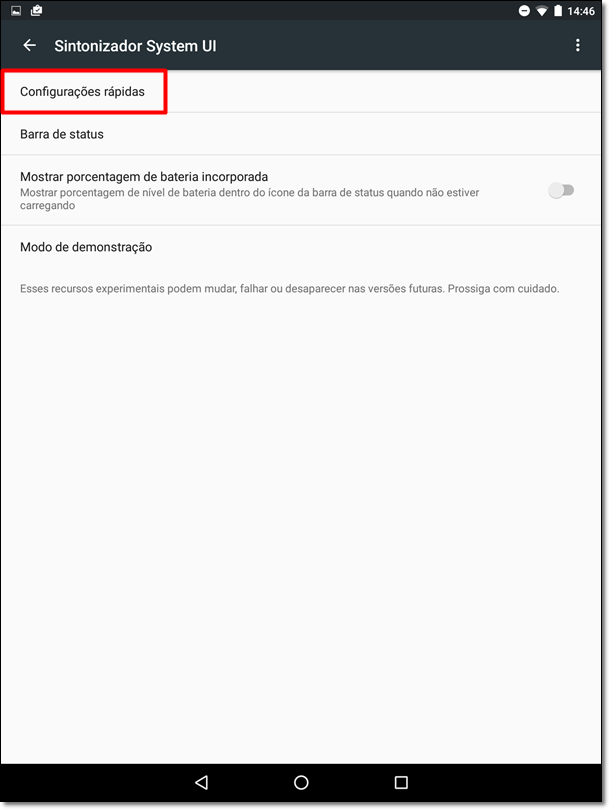
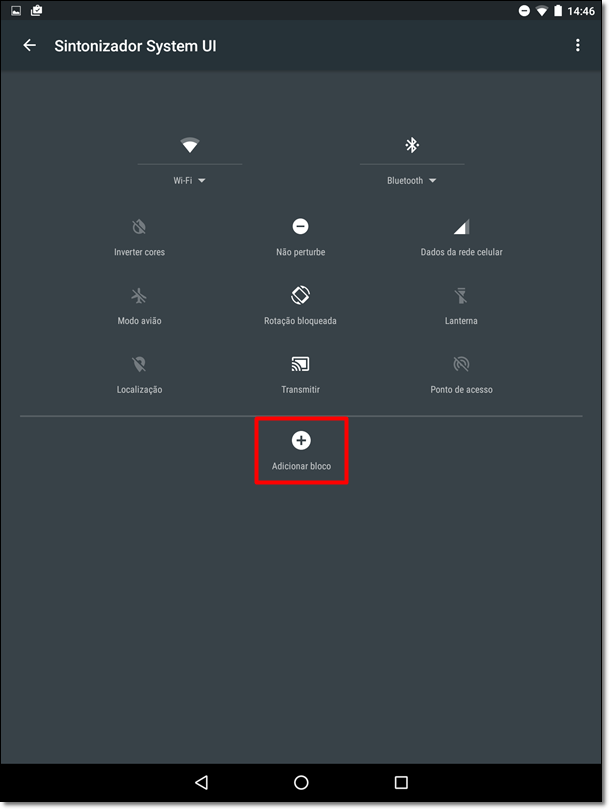
Nota: dê o nome “CUSTOMTILE0” à sua primeira tile conforme demonstrado pela imagem postada abaixo – o texto poderá ser editado durante a etapa de personalização. Se outro título ao bloco for dado neste momento, o aplicativo corre o risco de não funcionar adequadamente.
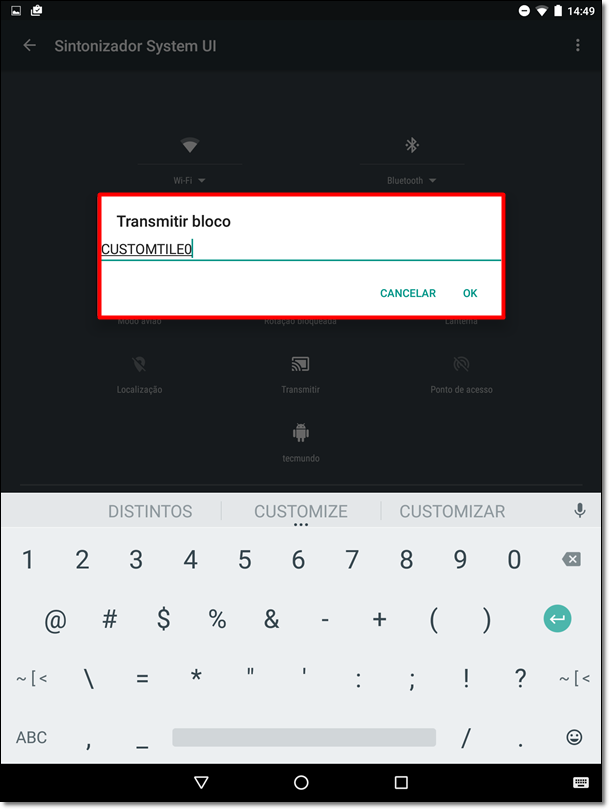
Retorne à tela principal de Custom Quick Setting e marque a caixa “I have done this”. Aperte sobre “Continue” e, então, consulte as opções de personalização do app.
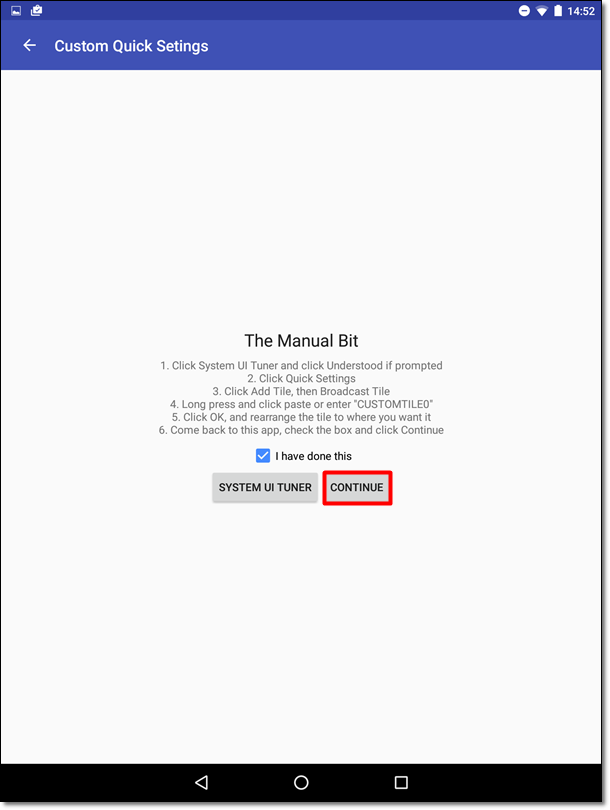
Personalize seu atalho
Nesta etapa, as particularidades da tile (ou bloco) adicionada à barra de notificações é que devem ser definidas.
Nome: em “Tile Title”, o título do atalho pode ser alterado – se você for incluir um site junto do cabeçalho, como em nosso caso, o título do domínio pode ser digitado.
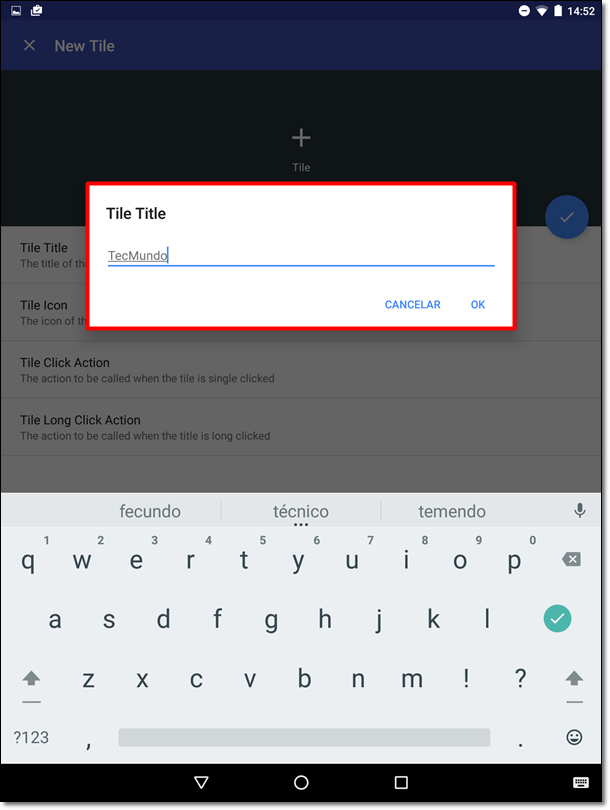
Ícone: como o próprio nome sugere, “Tile Icon” permite que o ícone do bloco seja escolhido – toque sobre uma das inúmeras opções disponibilizadas pelo app.
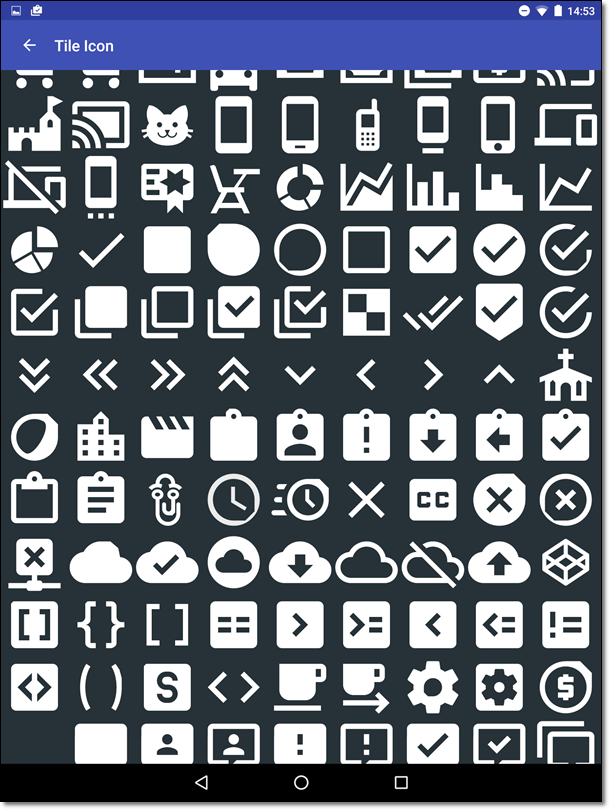
Ação: se você deseja abrir um site no momento em que a nova tile for pressionada, selecione a opção “Launch URL” e digite, naturalmente, a URL do endereço. Para abrir um aplicativo, a ação “Launch App” deve ser escolhida. Em “Toggle”, novas funções do sistema podem também ser ativadas a partir do ícone.
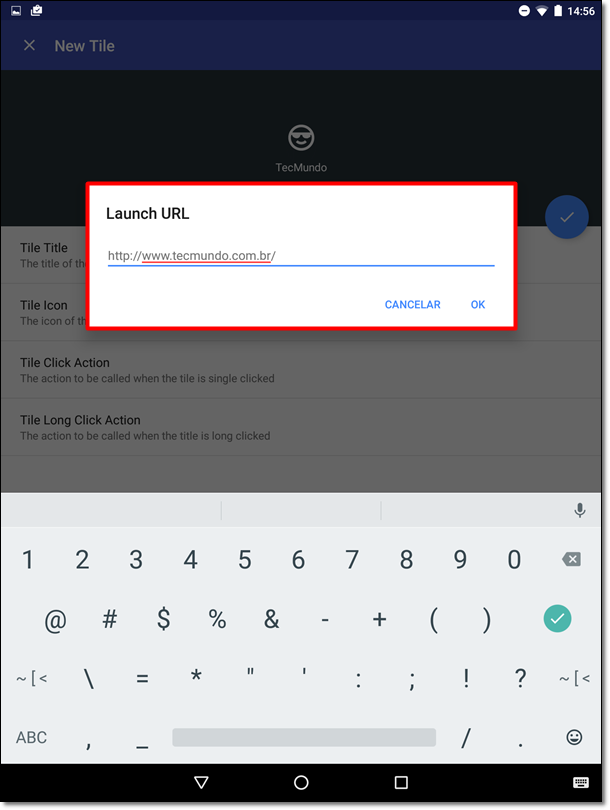
Finalize o processo todo em “OK” e pronto. Note que o ícone selecionado durante a etapa de customização logo vai passar a aparecer junto da barra de notificações. Basta, portanto, clicar sobre o atalho e executar a ação determinada. Deseja adicionar mais blocos? Repita o processo listado acima e inclua quantas tiles bem entender.
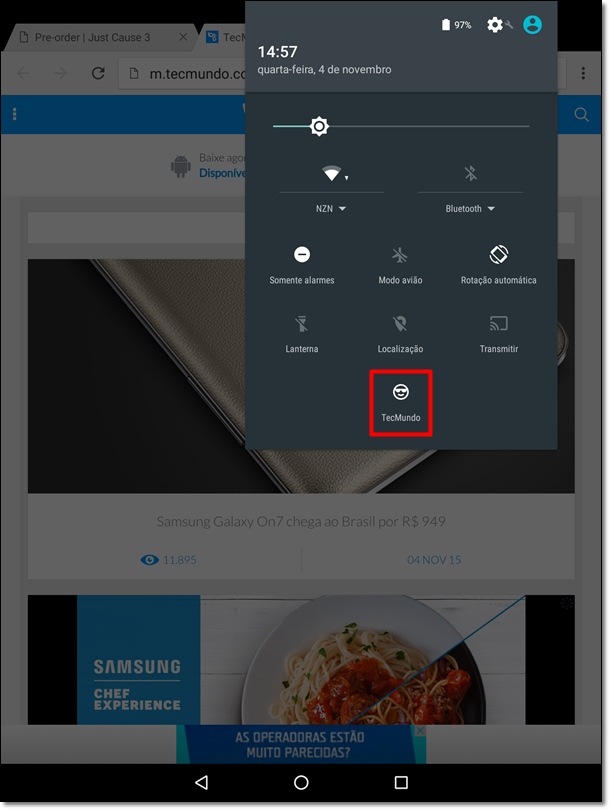 Ao clicar sobre o bloco "TecMundo", a página do site é aberta devido às preferências ajustadas. Aplicativos podem ser também executados se a opção "Launch App" for selecionada.
Ao clicar sobre o bloco "TecMundo", a página do site é aberta devido às preferências ajustadas. Aplicativos podem ser também executados se a opção "Launch App" for selecionada.
...
Quais aplicativos você costuma fixar junto da tela inicial do celular para acesso rápido? Comente no Fórum do TecMundo






![Imagem de: Android Tunado: Turma da Mônica [vídeo]](https://tm.ibxk.com.br/2015/08/20/20114036583250.jpg?ims=164x118)














![Imagem de: Home office: 121 vagas para trabalho remoto [26/03]](https://tm.ibxk.com.br/2025/03/26/26150047428161.jpg?ims=288x165)





