Quando você abre diversas janelas e precisa visualizá-las ao mesmo tempo na tela, redimensionar uma a uma é demorado e monótono. Contudo, existe um programa que praticamente automatiza esta tarefa, o Sizer. Com ele, você configura tamanhos de janela e posicionamentos, bastando selecionar a opção adequada na Bandeja de sistema (systray) para alterar a janela atual para a configuração escolhida.
Pré-requisitos
- Sizer:
Faça você mesmo
Uma vez baixado e instalado o Sizer, ele aparece ao lado do relógio do Windows. No entanto, no Windows 7 ele é ocultado logo após iniciado, requerendo que você o faça sempre visível para conseguir usá-lo adequadamente. Para isso, clique sobre a seta ao lado dos ícones e selecione “Personalizar...”.
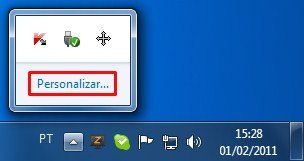
Na janela aberta, procure o Sizer, marque a opção “Mostrar ícones e notificações” e clique em “OK”.
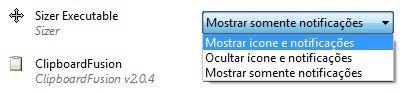
Ao usar o botão direito sobre ele, as opções de redimensionamento são exibidas. Clique sobre uma delas para alterar a janela atual ou use a opção “Configure Sizer...” para criar novas configurações de redimensionamento e posicionamento na tela.
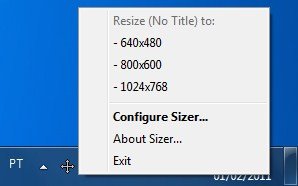
Nesta janela, o campo “Description” serve para você nomear e descrever a nova opção, já “Width” e “Height” definem largura e altura da janela, respectivamente – “Don’t resize window” serve para não redimensioná-la.
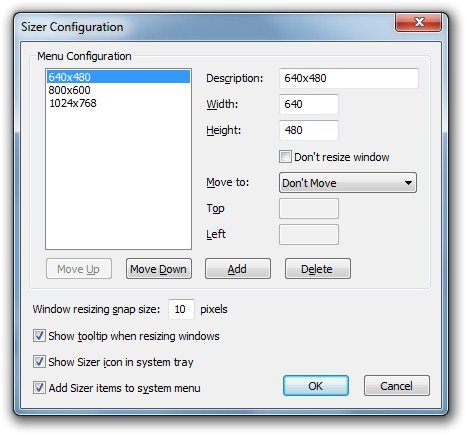
“Move To” estabelece um local da tela para onde mover a janela. As opções de posicionamento são várias, mas todos permutam as palavras “Top” (Topo), “Bottom” (Fundo), “Centre” (Centro), “Right” (Direita) e “Left” (Esquerda). Finalmente, use a opção “Add” para adicionar a opção criada à lista.
Categorias


























