Este tutorial vai ensinar você a utilizar três dos melhores programas para monitoramento de tráfego de rede, algo fundamental para administradores e também usuários com curiosidade a respeito de informações que os ajudem a aproveitar melhor sua conexão.
Selecionamos três programas gratuitos: NetTraffic, NetWorx e WireShark. Os dois primeiros são bem simples, ideais para usuários em geral. Já o terceiro é muito detalhado e, portanto, indicado para profissionais ou usuários com extenso conhecimento em termos de rede.

Pré-requisitos
- NetTraffic;
- ou NetWorx;
- ou Wireshark.
NetTraffic
A instalação do NetTraffic é bastante simples, e logo após a conclusão já é possível observar o ícone na systray (Bandeja de sistema, ao lado do relógio). As duas flechas representam os índices de download e upload. Deixe o cursor do mouse sobre o ícone para saber os valores.
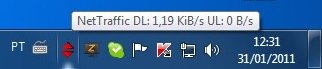
Clicando uma vez no ícone com o botão esquerdo, a transmissão de dados do computador é exibida em tempo real através de um gráfico. Por padrão, a cor verde indica download, vermelho indica upload, amarelo é o total e azul refere-se ao tempo de conexão. Clique nos cantos da janela do gráfico para redimensioná-lo e deixá-lo com o tamanho ideal para você.
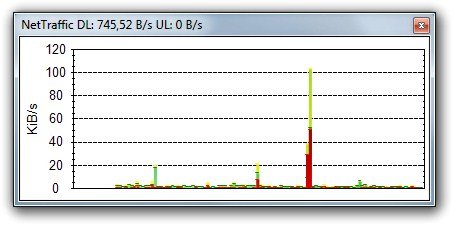
Já o clique com o botão direito abre o menu de contexto.
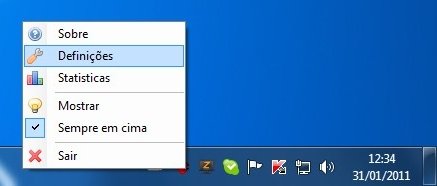
Clicando em “Definições”, você configura o programa, desde o idioma até a aparência do gráfico. A opção “Interfaces de rede” é útil para você monitorar apenas as interfaces selecionadas. Nesse caso, desmarque a opção “Usar todas as interfaces” e então selecione as que você deseja.
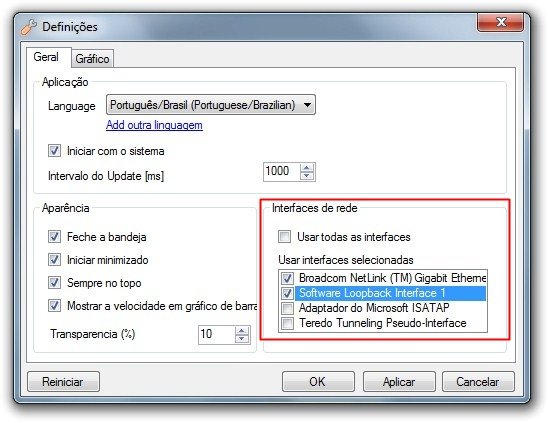
Ainda em "Definições", você pode alterar as cores do gráfico, caso você não goste do padrão já explicado anteriormente. É possível também escolher por mostrar apenas algumas informações caso ache necessário.
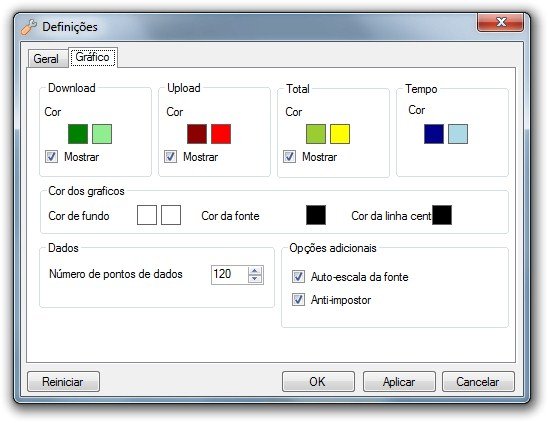
Controle de dados
É em "Statísticas" (sic) que você monitora os dados em tempo real, em “Estado Atual”. Um detalhe muito bom do NetTraffic é o monitoramento de dados em virtude do tempo. Ou seja, ele informa dados enviados e recebidos da última hora, último dia, mês ou até do ano.
O programa também calcula uma média e um prognóstico do uso de banda, ou seja, previsões para que você tenha ideia e planeje melhor o uso do seu plano de conexão, por exemplo.
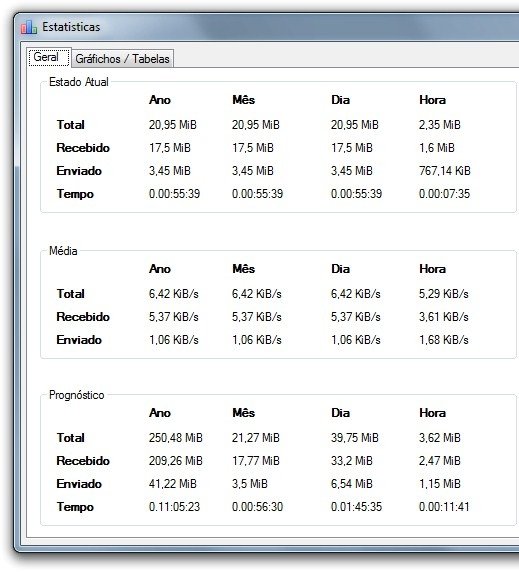
A aba “Gráfichos/Tabelas” (sic) serve como um histórico da conexão. Determine a data inicial e a final do período desejado, escolha a melhor unidade de tempo (entre hora, dia, mês e ano), escolha se o gráfico deve ser para o tempo ou o tráfego e clique em “Procurar” para gerá-lo.
Ele pode ser exportado para um arquivo XML, com o botão “Exportação de”. Da mesma maneira, o NetTraffic também importa dados de um arquivo desse tipo, com o botão “Importação de dados”. Essas são ferramentas úteis caso você precise reinstalar o programa ou utilizá-lo em outro computador, por exemplo.
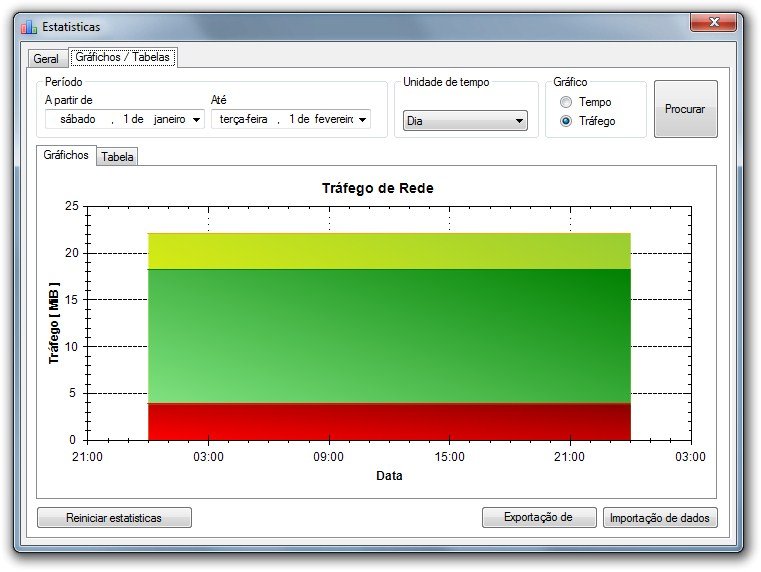
Esta ferramenta permite também a junção de informações de vários computadores em uma mesma rede, para que você possa fazer um monitoramento geral da conexão com a internet em seu escritório ou residência.
Clique em “Reiniciar estatísticas” para excluir os dados obtidos e começar uma nova análise.
NetWorx
NetWorx é outra opção para monitoramento da entrada e saída de dados. Preste atenção à instalação do programa, pois é necessário marcar a opção para instalar a extensão para desktop que exibe as informações na Barra de tarefas do Windows 7.
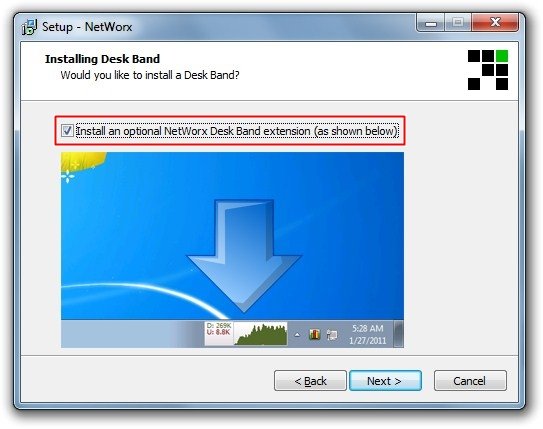
A fim de exibir a extensão, clique com o botão direito sobre a Barra de tarefas, e clique em “Barras de ferramentas”-“NetWorx Desk Band”.
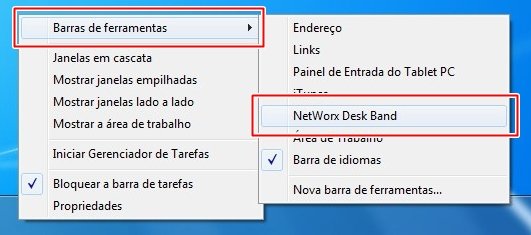
Finalize a instalação do NetWorx em dois passos: escolha do idioma (português, inclusive) e seleção da conexão que você usa para acessar a internet.
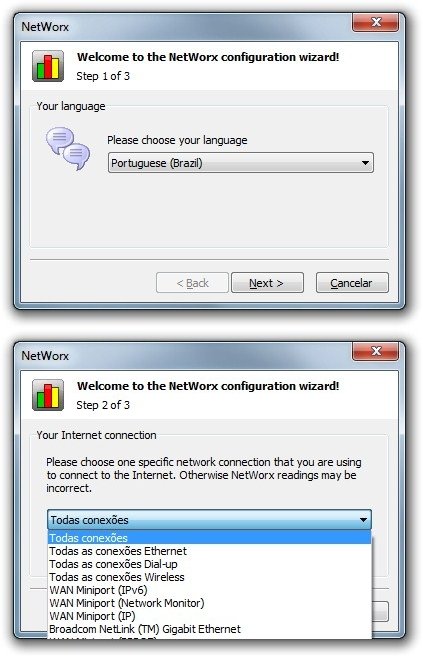
Com a instalação concluída, o ícone do NetWorx já aparece na Bandeja do sistema (systray). Com o botão esquerdo, é exibida a taxa de transferência atual em download e upload.
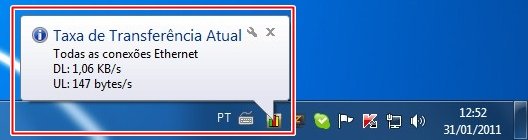
Já o clique com o botão direito abre o menu de contexto com todas as ferramentas do programa.

“Mostrar gráfico” exibe um gráfico em tempo real, com download na cor verde e upload na cor amarela.
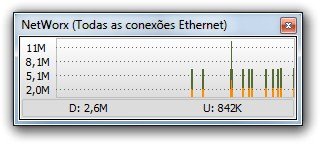
Já “Medidor de velocidade” mede a velocidade da rede em um período que você determina, uma vez que inicia e termina o teste quando quiser. Os resultados são copiados para a Área de transferência ou então salvos em um arquivo.

“Estatísticas de utilização” é a parte mais detalhada do programa. As estatísticas da conexão são exibidas de uma maneira geral ou em relatórios diários, semanais e mensais. A aba “Em um instante” exibe todo o tráfego desses períodos em uma única tela.
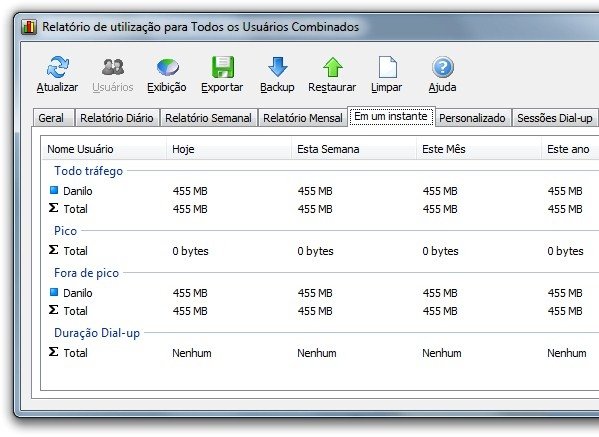
Se preferir, defina a janela de tempo para obter um gráfico específico. Isso pode ser feito na aba “Personalizado”.
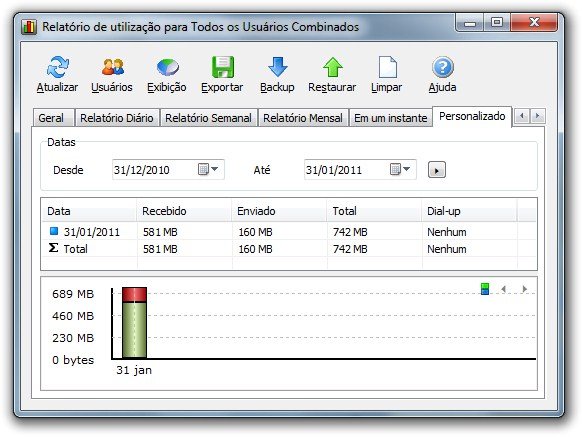
Um diferencial do NetWorx é que ele também monitora sessões Dial-Up em uma aba específica.
Os botões dessa parte do programa oferecem ferramentas adicionais. Clique em “Atualizar” para atualizar as informações; “Usuários” para obter relatórios específicos de um usuário; “Exibição” para configurar o gráfico; “Backup” para exportar as informações em um arquivo XML, “Restaurar” para restaurá-las; e “Limpar” para limpar todos os dados do monitoramento.

Voltando ao menu de contexto, clique em “Cota” para configurar um plano de dados, por exemplo. Nas opções você define se a cota é diária, semanal ou mensal, e também a quantidade de KB, MB ou GB e o programa notifica caso o limite estipulado seja extrapolado.
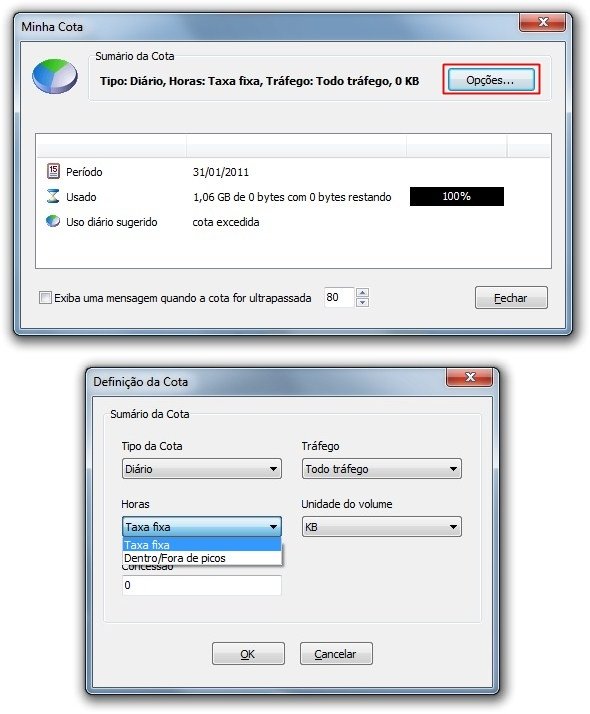
NetWorx também tem ferramenta para rastreamento de rota, acessível também no menu de contexto. Nela, basta entrar com um nome de servidor ou endereço IP, definir o tempo de espera em milissegundos e observar os resultados da análise.
De maneira semelhante, é possível enviar uma requisição de eco a um computador específico em uma rede. Digite o endereço IP, defina o tempo de espera em milissegundos e também o número de requisições de eco. Os resultados são listados com o tempo de resposta.
O NetWorx tem versão portátil para usá-lo a partir de um portátil ou outro dispositivo removível. Clique aqui para fazer o download.
Wireshark
Antigamente chamado Ethereal, e é um dos mais famosos analisadores de tráfego de rede. Ele verifica os pacotes transmitidos pela placa de rede ou placa de modem a fim de identificar problemas como conexões suspeitas.
Todo o tráfego de entrada e saída é analisado e mostrado em uma lista com diversos recursos de navegação.
Durante a instalação do Wireshark, você tem a opção de instalar componentes adicionais, a começar pela interface gráfica. Ela facilita bastante a compreensão dos dados, portanto é recomendado deixar a opção “Wireshark” marcada. Outros adicionais incluem:
- TShark, um analisador de protocolo de rede baseado em texto;
- Plugins e extensões em caráter experimental;
- Ferramentas de linhas de comandos;
- Guia do usuário, para não precisar acessar a internet a fim de obter ajuda.
Esses recursos não são obrigatórios, portanto não é necessário instalá-los todos. Atente para a lista e marque aqueles de que você precisa.
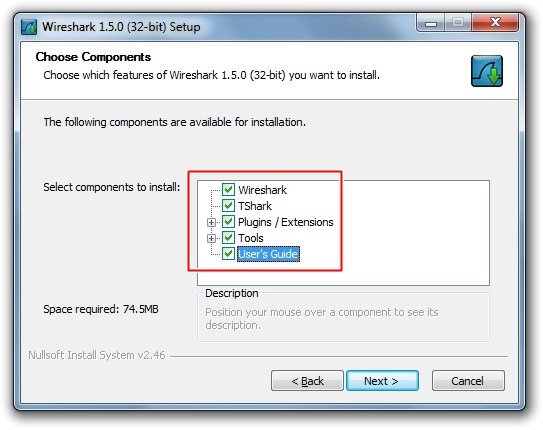
Ainda na instalação, é possível associar arquivos com extensões de rastreamento ao programa.
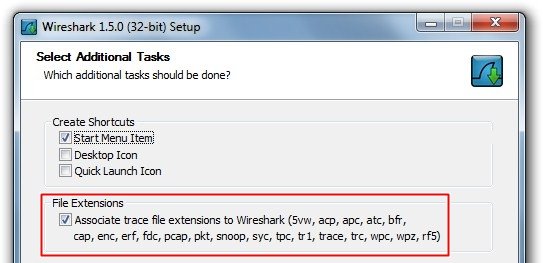
Por último, a instalação do Wireshark oferece a versão 4.1.2 do WinPcap, a biblioteca que o aplicativo usa a fim de capturar dados da rede em tempo real. O Wireshark identifica se já há uma versão da biblioteca instalada, assim você define se ela é necessária ou não.
Interface
A área “Capture” lista as interfaces disponíveis para captura de dados em tempo real. Ao clicar em “Interface List”, os dispositivos são listados, e cada um tem detalhes e opções como filtros e limite de cada pacote.
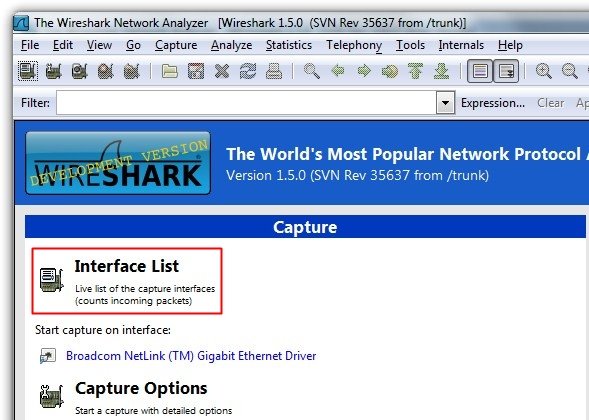
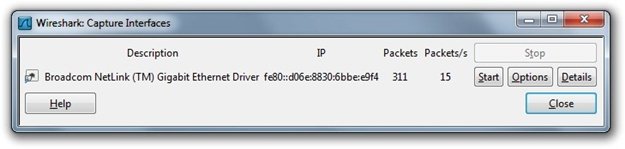
Lembre-se de que listar as interfaces disponíveis em tempo real exige bastante processamento, então tenha certeza de que seu processador dá conta ou então utilize a função somente pelo tempo necessário.
Para começar a captura de pacotes, clique em “Start” ao lado da respectiva interface, ou então clique diretamente sobre o nome da interface.
Os pacotes são organizados por cores em uma lista que cresce continuamente (as cores têm um padrão que você pode alterar em “View”-“Coloring Rules”). A fim de parar a rolagem, basta clicar e arrastar a barra de rolagem.
Abaixo da lista, estão os detalhes que você pode observar. São diferentes menus que podem ser expandidos com detalhes técnicos de protocolo, entre outros.
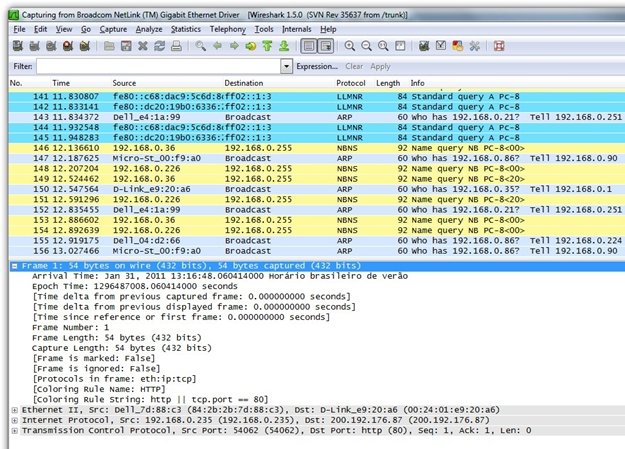
Também é possível utilizar o menu de contexto para marcar e ignorar um pacote, definir referência temporal, gerenciar filtros, entre outras funções. Essas funções também estão disponíveis no menu “Edit”.
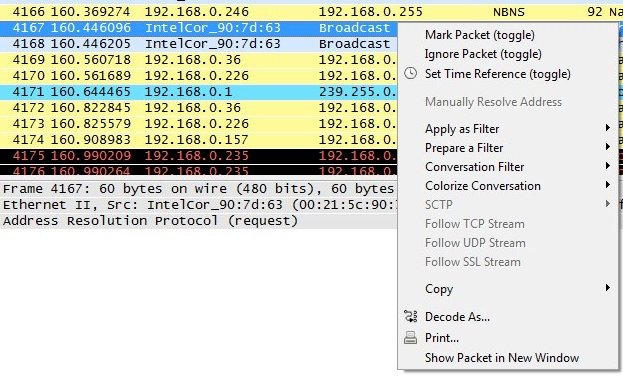
A barra de ferramentas do Wireshark tem botões fáceis para as principais funções do programa: listar interfaces de captura, opções de captura, iniciar/pausar/reiniciar captura; abrir, salvar, fechar e recarregar um arquivo com dados de uma captura; imprimir um pacote; encontrar um pacote e navegar pela lista; remover/aplicar cores da lista; aproximar/afastar zoom; editar filtros e preferências; e ajuda.
Recomendamos que você instale a ajuda do programa. Assim, basta acessar o atalho “User’s Guide”, na interface principal, para acessá-la e esclarecer suas dúvidas.
O Wireshark também conta com uma versão portátil, para que você use o aplicativo a partir de um pendrive ou outro dispositivo removível. Clique aqui para fazer o download dela.
.....
Esperamos ter ajudado você com este tutorial. Até o próximo!
Categorias
![Imagem de: Como monitorar o tráfego de rede da sua banda larga [vídeo]](https://tm.ibxk.com.br/2012/8/materias/81222218436.jpg?ims=1280x480)




























