Durante a instalação de programas, é normal que quem já realizou esse mesmo procedimento incontáveis vezes com outras ferramentas clique direto em "Avançar" ou "Próximo" sem ler direito o que cada passo concentra. Acontece que, em vários casos, isso faz com que serviços de parceiros sejam instalados junto — e é bem provável que eles não sejam bem-vindos no seu computador.
Um desses serviços identificados é o Search Protect. A remoção desse programa é feita em três passos bastante simples capazes de eliminar qualquer traço dele na máquina.
Tecnologia, negócios e comportamento sob um olhar crítico.
Assine já o The BRIEF, a newsletter diária que te deixa por dentro de tudo
O problema é que esse procedimento que foge do padrão das desinstalações comuns via Painel de Controle ou Gerenciador de Tarefas. Por conta disso, é seguindo o tutorial abaixo que você consegue se livrar de uma vez por todas do Search Protect.
1. Cancelando os processos
O Search Protect está em execução constante no seu computador, mas não pode ser eliminado pelo Gerenciador de Tarefas do Windows, aquele ativado pelo atalho Ctrl+Alt+Del. Isso acontece porque ele mantém quatro processos abertos no sistema e, quando você tenta finalizar um deles, outro volta no lugar — praticamente uma hidra, aquele ser mitológico imortal de várias cabeças e fator regenerativo.
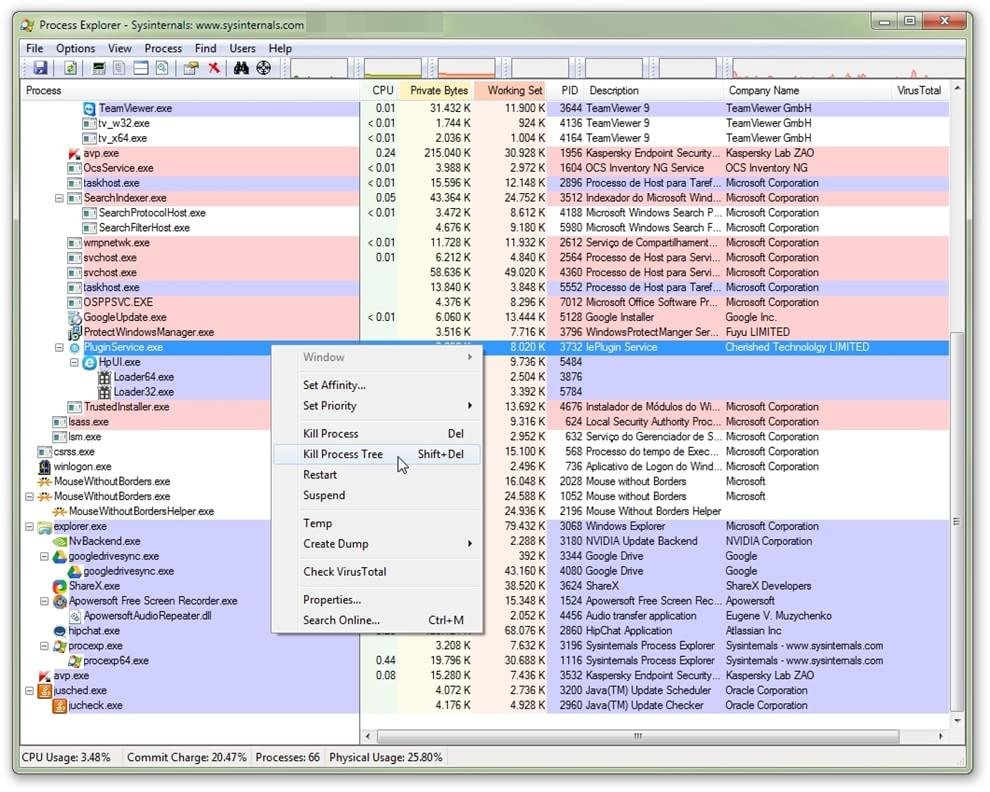
Por isso, baixe um gerenciador diferente, como o Process Explorer (que é o mais recomendável) ou alguma outra alternativa — confira neste link a coleção do Baixaki com programas na área. Faça a instalação normalmente e abra a ferramenta para fazer a remoção.
Dentro do gerenciador alternativo, identifique o Search Protect entre os processos em execução no seu computador. Atenção: ele está sob o nome de "PluginService.exe". Clique na tarefa com o botão direito, vá em "Kill Process Tree" (ou a função equivalente em outro gerenciador) e confirme a operação.
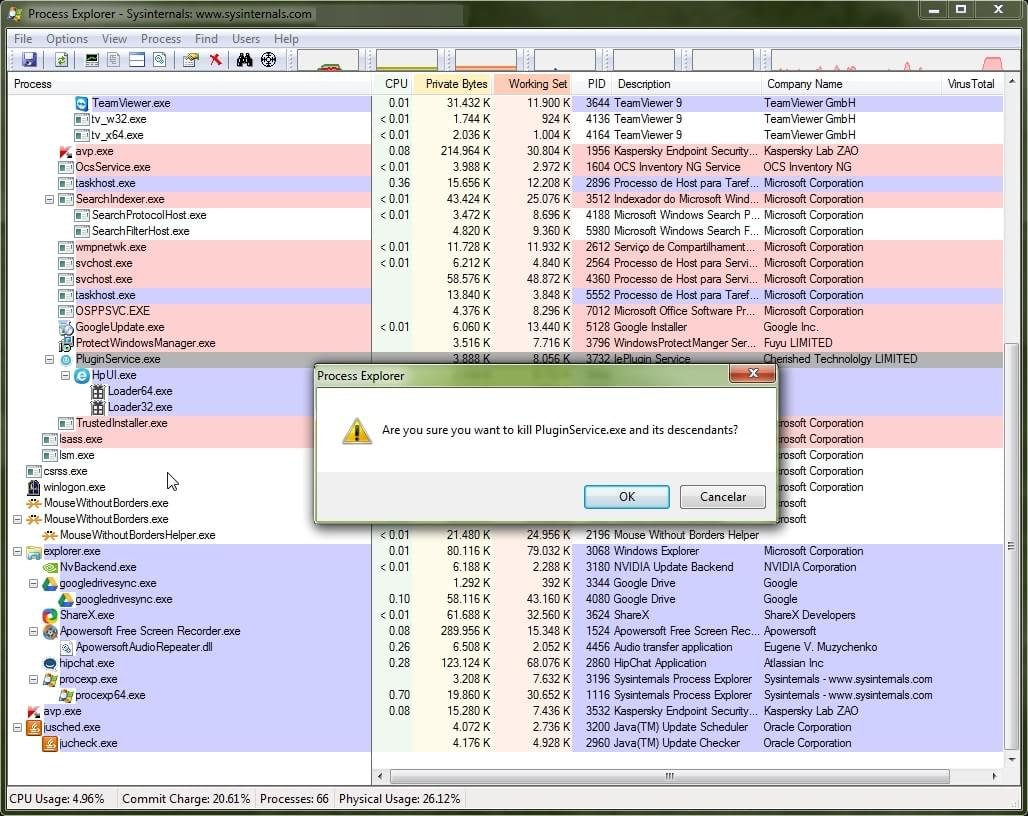
Isso significa que você está matando toda a "árvore de processos" do programa, impedindo que ele crie outro no lugar e finalizando todas as tarefas em que ele está envolvido.
2. Desinstalação comum
O segundo passo envolve a desinstalação do programa em si pelo mesmo processo de remoção de outros softwares no PC. Você precisa clicar no ícone "uninstall.exe", que está localizado dentro da pasta "SupTab". Você encontra esse diretório no "Arquivos de programas" do seu usuário.
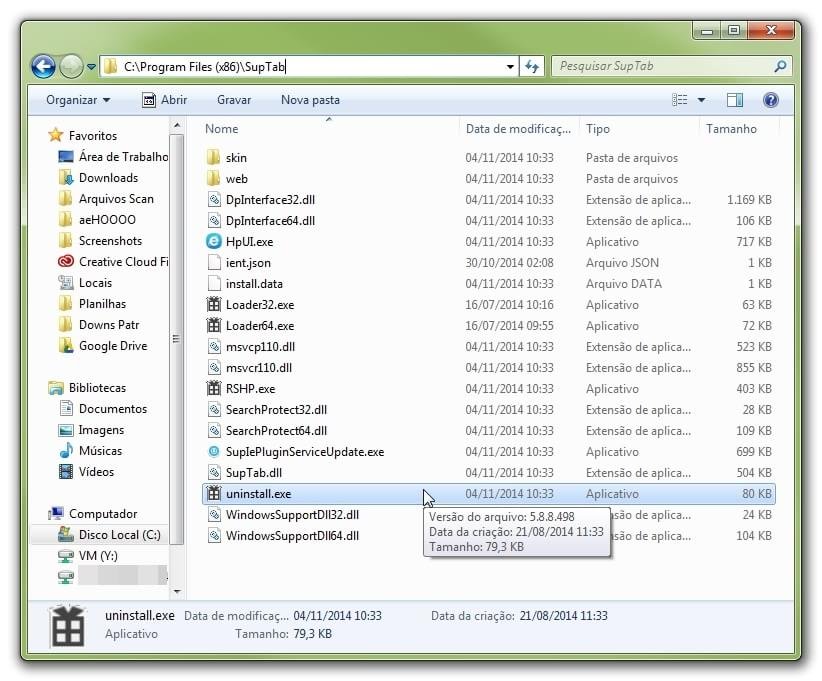
A desinstalação funciona como qualquer outra, mas preste atenção em cada passo para que nenhum outro programa surja em seu lugar. Para começar, quando a janela aparecer, clique em "Sim" e siga com o procedimento padrão.
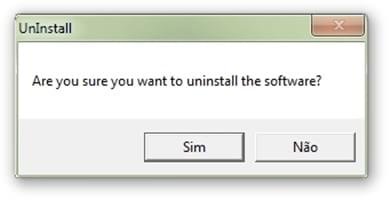
Ah, e nem tente abrir o Painel de Controle para realizar a desinstalação, pois o Search Protect não pode ser encontrado por lá. Programas de faxina no sistema também podem não funcionar, então faça tudo manualmente.
3. Remoção de vestígios
Em resumo, o Search Protect já está desinstalado do seu computador e não voltará a executar processos. Ainda assim, mesmo após os dois passos anteriores, a pasta continua com alguns arquivos teimosos que ocupam espaço na memória.
Para removê-los, é só apagar completamente a mesma pasta em que estava o "uninstall.exe" do passo anterior. Como não há mais processos em execução ou traços do serviço em funcionamento, o ato de deletá-la ocorre imediatamente.
Pronto! Você está livre do Search Protect no computador e aprendeu uma série de procedimentos que pode servir também para outros programas.
Fontes




























