Privacidade é uma das maiores preocupações da atualidade, principalmente se estamos falando de pessoas que utilizam smartphones para realizar diversas atividades diárias. Duas das situações mais clássicas que podem colocar todas as suas informações confidencias em risco é quando alguém pede o aparelho emprestado para fazer uma ligação ou em quando você esquece ele em algum lugar.
Para evitar que tais problemas ocorram, o sistema Android possui algumas formas de realizar o bloqueio da tela do aparelho, solicitando uma identificação que pode ser feita através de uma senha ou um padrão. Mas vamos supor que o seu aparelho não esteja no modo de bloqueio e você o tenha emprestado para alguém. Nestes casos, o melhor a se fazer é contar com uma ferramenta que bloqueie conteúdos específicos do seu smartphone, deixando o acesso livre apenas para os conteúdos que você desejar.
Droid Protector é uma das ótimas opções de app que decidimos escolher para fazer este tutorial, garantindo que o seu aparelho proteja todas as informações que você desejar, incluindo fotos e vídeos. Confira a seguir!
Procedimentos iniciais
- Baixe o Droid Protector através deste link;
- Quando concluir a instalação, você será direcionado à tela inicial que dará duas opções para você escolher: clássico (senha de 4 dígitos) ou padrão (desenho na tela);

- Independentemente da escolha do modo de bloqueio, será necessária a criação de uma pergunta de segurança (1) para garantir que a sua senha seja recuperada, caso você se esqueça. Lembre-se que a pergunta e a resposta precisam ser algo que ninguém consiga descobrir com muita facilidade. Para concluir, pressione "Guardar" (2).
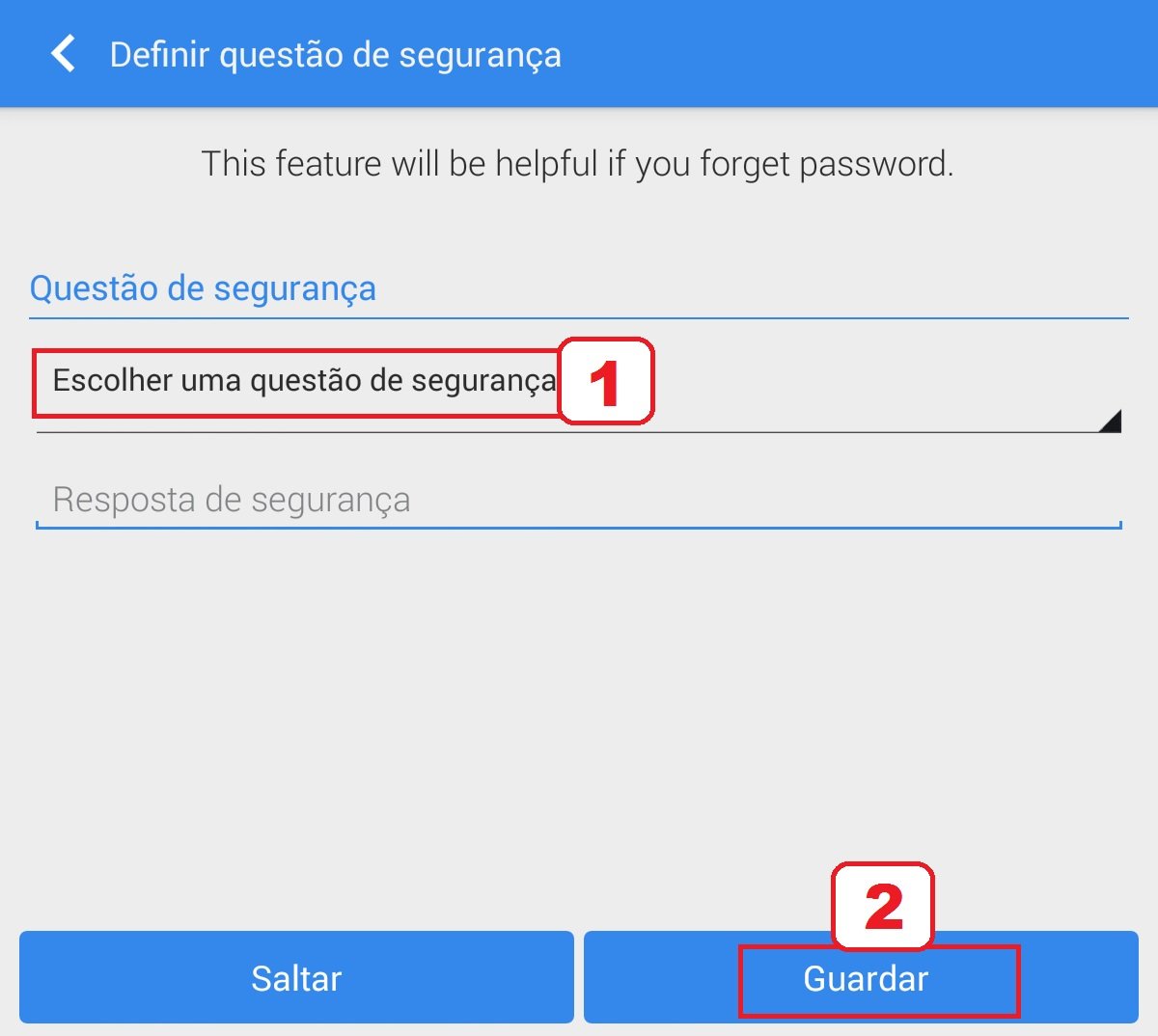
Bloquear apps e jogos
- Na tela principal do app, você vai conferir na aba "App Lock" a lista com todos os aplicativos que estão instalados, incluindo até mesmo algumas ferramentas básicas do sistema operacional;
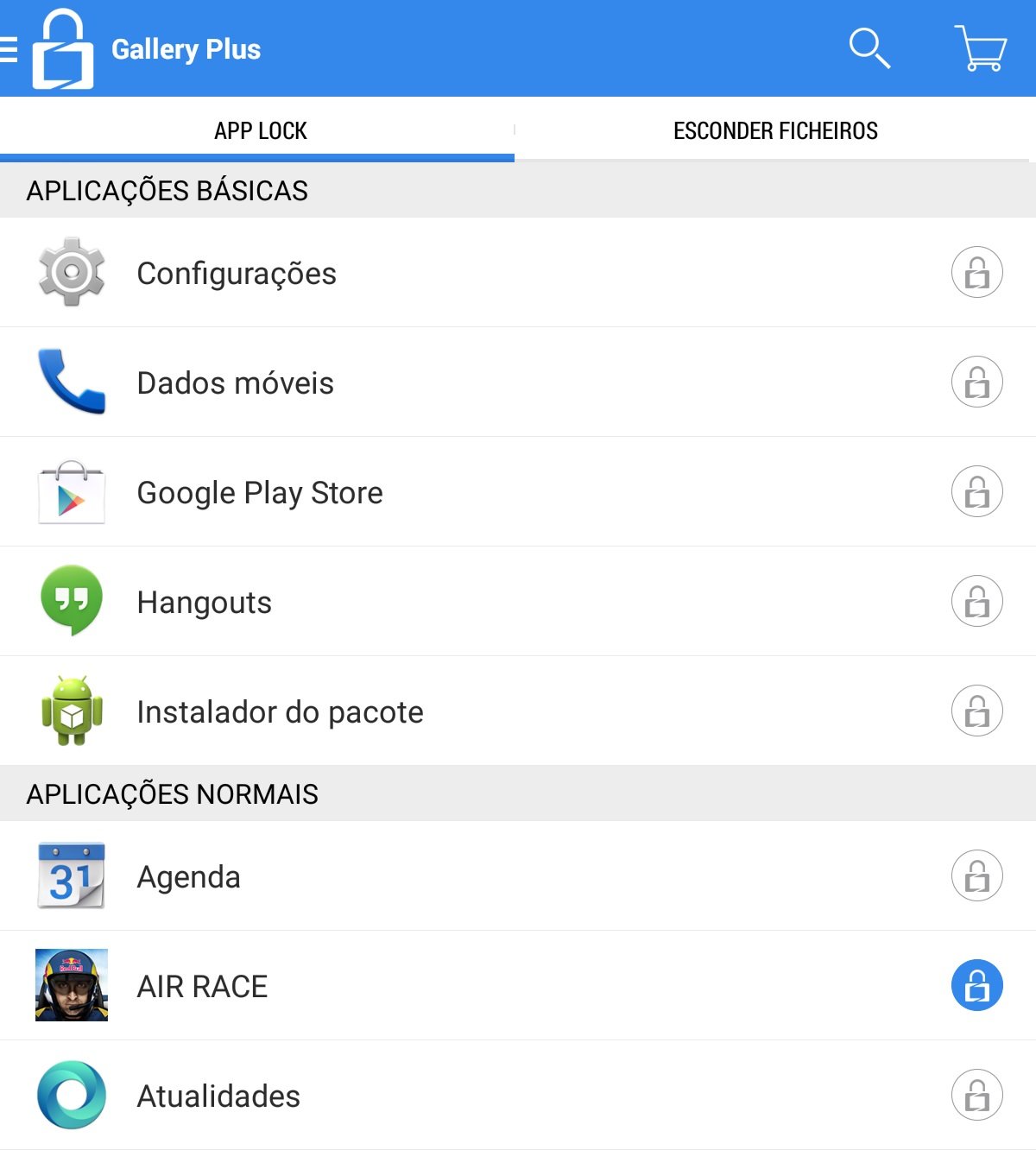
- Escolha quais itens da lista você deseja bloquear pressionando o cadeado localizado no canto direito da tela.
Bloquear pastas e arquivos
- Para acessar a ferramenta de bloqueio de pastas e arquivos, clique sobre o botão "Esconder Ficheiros";

- Na tela de proteção de pastas, você poderá escolher entre três opções: adicionar imagens (1), adicionar pastas (2) e tirar foto (3);
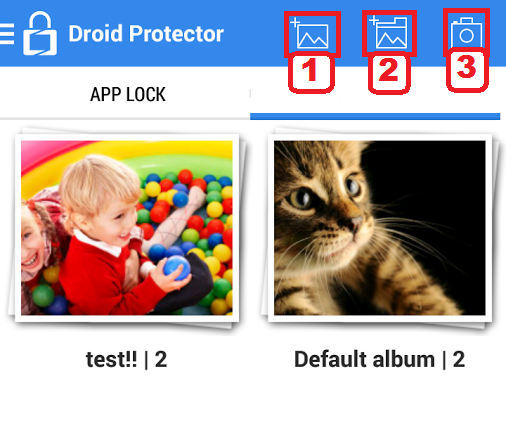
- Todos os arquivos podem ser gerenciados e organizados nesta seção. Tudo o que estiver guardado nesta área será protegido através da senha que você configurou.
Menu de configurações
- Caso seja necessária a realização de alguma configuração adicional, basta acessar o menu lateral através do botão localizado no canto superior esquerdo da tela;
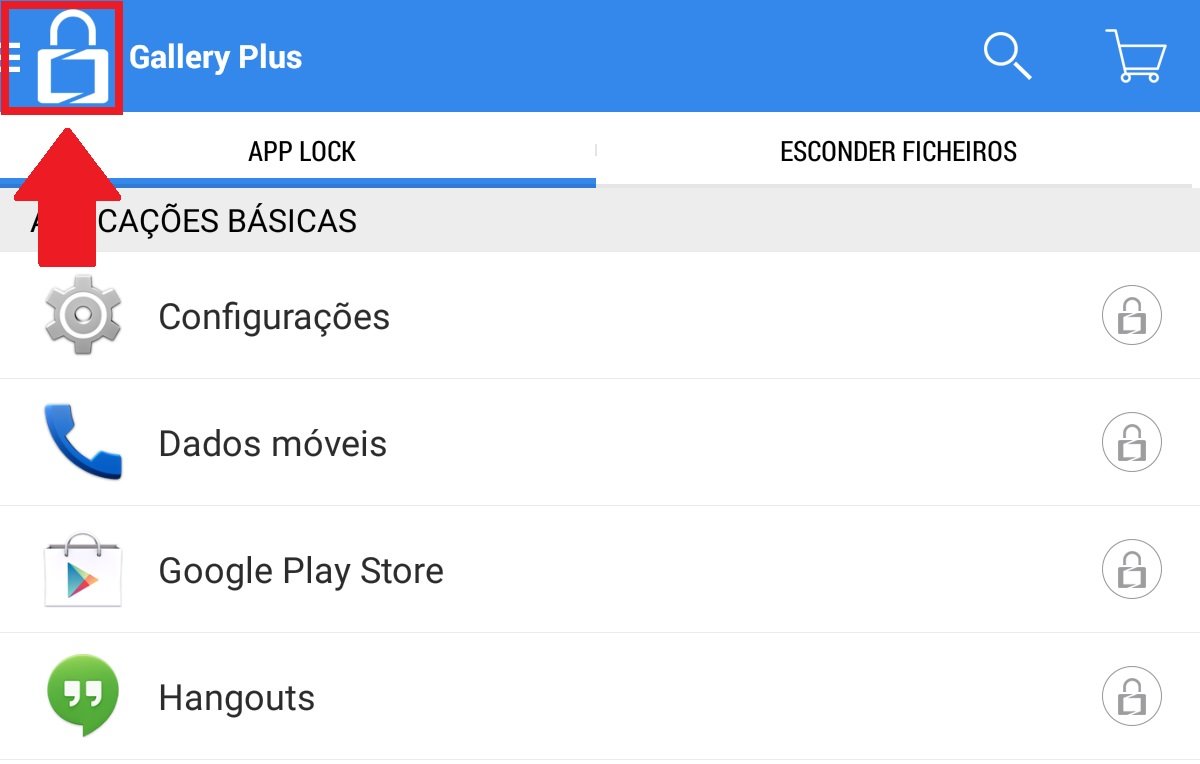
Existem 4 principais opções que podem ser configuradas. Explicaremos abaixo cada uma delas:
- Definições: possui diversas configurações que alteram o comportamento do aplicativo, permitindo ocultar o ícone do app, alterar o momento em que o aplicativo voltará a travar os itens bloqueados, entre outras possibilidades;
- Gerenciador de palavra-passe: possibilita a alteração do método de bloqueio para padrão ou clássico. Além disso, também fornece o recurso de bloqueio adicional para os dois modos de travamento;
- Cobertura falsa: permite criar um aviso de erro falso para enganar a pessoa que está acessando, fazendo com que ela pense que o app está corrompido em vez de persistir no desbloqueio;
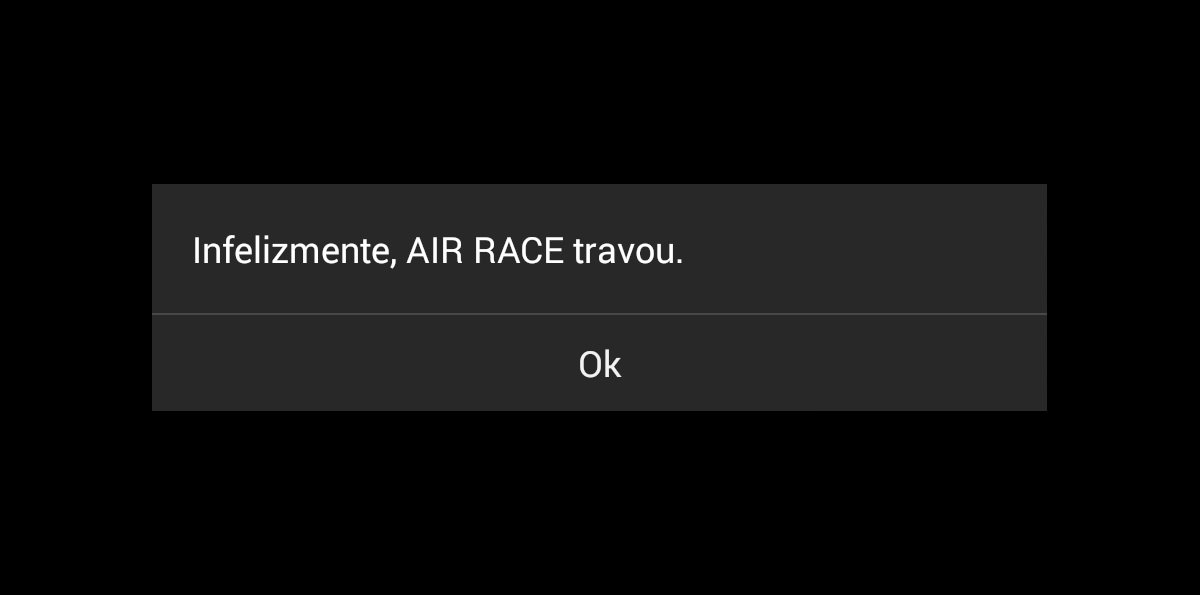
- Lock screen: permite personalizar a tela de bloqueio com qualquer imagem.
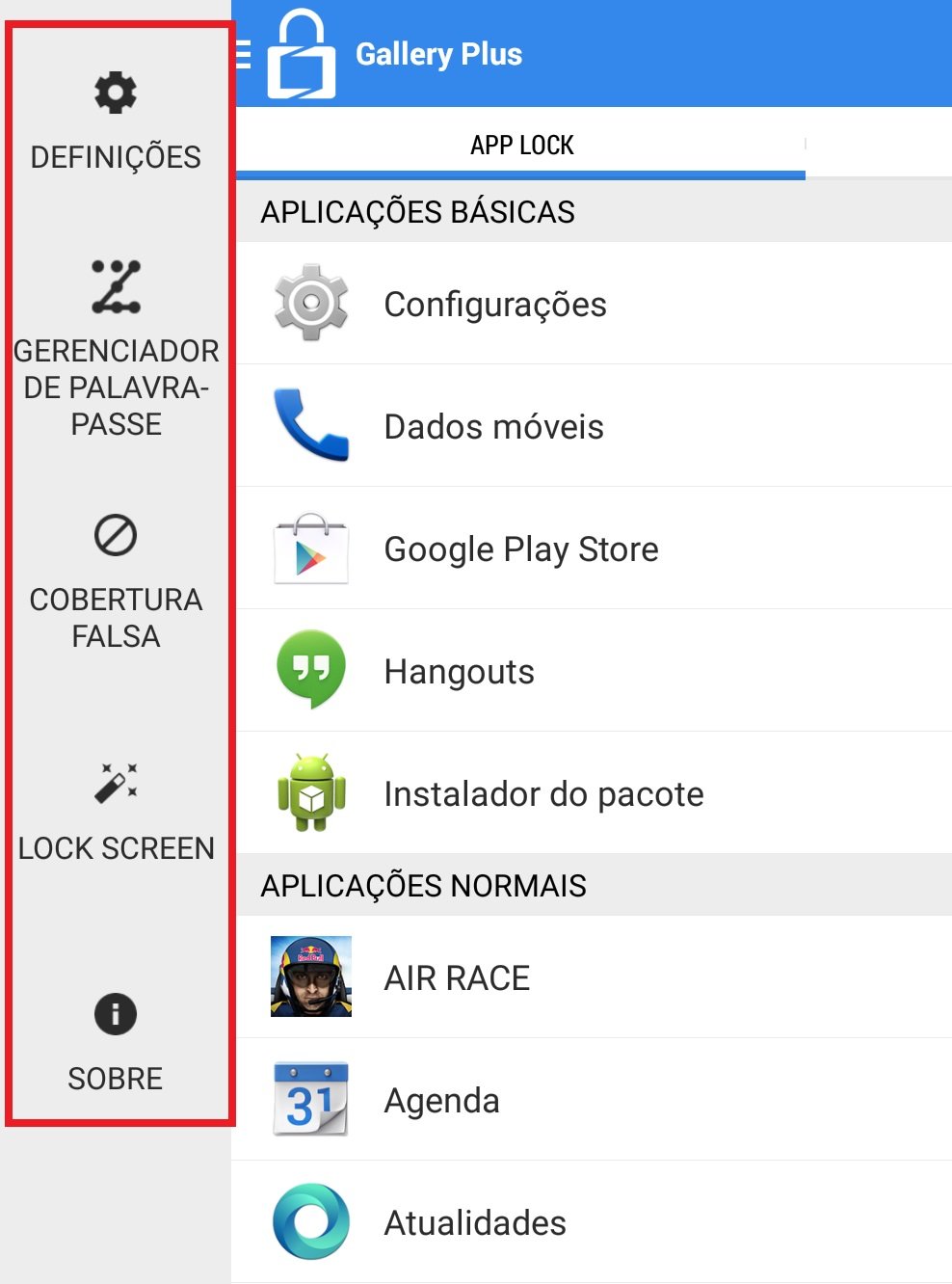
Fontes
Categorias

























