Se você utiliza um navegador faz muito tempo e vive instalando extensões e programas em geral que modificam características e funções do serviço, é possível que ele já funcione de forma bem diferente do que no momento em que você fez a instalação.
Na pior das hipóteses, o carregamento de páginas pode estar lento, uma série de barras de ferramentas podem ter ocupado o topo da tela e anúncios e sites de propaganda que você não deseja visualizar constantemente pulam sobre as janelas principais do navegador. Às vezes, nem mesmo reinstalá-lo faz com que ele melhore.
Mas esse não é o fim da linha para o programa: abaixo, você conhece o método de restauração para Google Chrome, Mozilla Firefox e Internet Explorer que devolve ao navegador as configurações originais, estabelecidas por padrão, “voltando no tempo” e fazendo com que instalações de extensões, barras de ferramentas e outros serviços adicionais sumam como se nunca tivessem existido.
Google Chrome
Para fazer a restauração-padrão do navegador da Google, comece clicando no menu "Personalizar e controlar o Google Chrome", que é o botão formado por três barras horizontais paralelas. O ícone fica logo à direita da barra de endereços e um clique no local abre uma série de opções. Você vai acessar o item "Configurações".
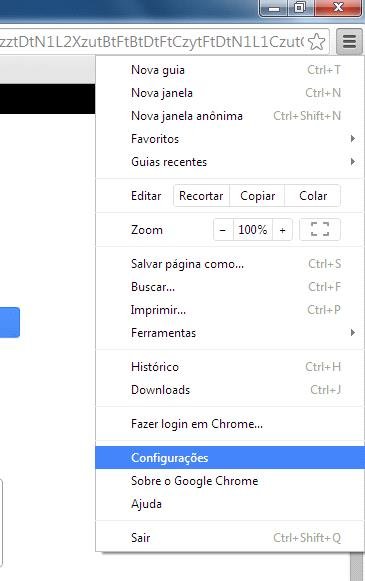
Na nova janela, ignore as opções de aparência e login e vá direto para o final da tela. Clique na opção “Mostrar configurações avançadas” para abrir uma série de novas possibilidades de modificações para o navegador. Elas alteram tópicos de segurança e navegação que podem exigir um conhecimento um pouco mais avançado por parte do usuário, então mantenha-se fiel ao passo a passo para não desconfigurar o programa.
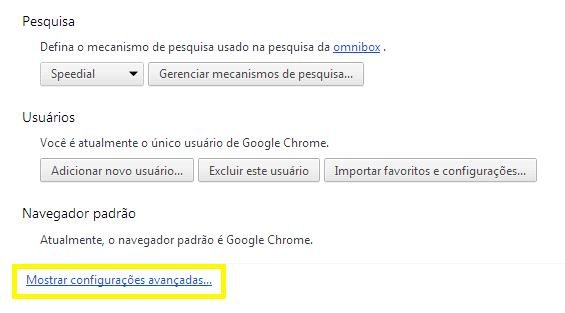
Vá novamente ao final da tela e clique no botão "Redefinir configurações do navegador" para restaurá-lo aos padrões originais.
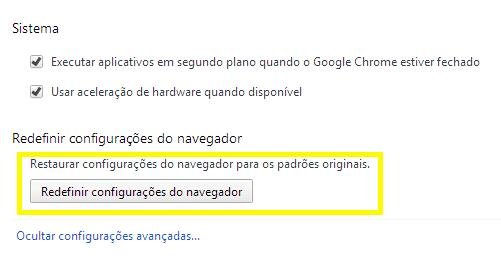
Pronto! O Google Chrome é “resetado” em poucos segundos e já pode ser usado como se você nunca tivesse baixado o programa antes.
Mozilla Firefox
A instrução do Mozilla Firefox começa do mesmo jeito que a do rival. Você deve clicar no ícone “Abrir menu”, que é representado por três barras horizontais paralelas e que fica no canto superior direito da janela, logo após o atalho de pesquisa rápida.
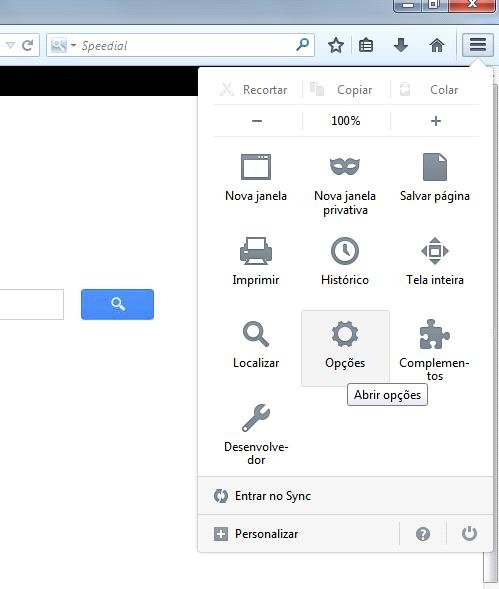
Um clique no botão expande as possibilidades, mas você vai selecionar “Opções”. Na aba "Geral", que é sempre a primeira que se abre após o clique, vá até o ícone “Restaurar o padrão” e, após aguardar alguns segundos, selecione “OK” para fechar a janela.
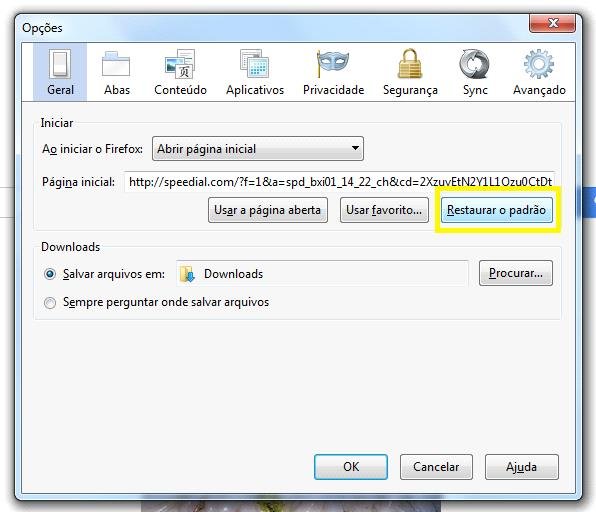
Mas as configurações não param por aí: aqueles serviços indesejáveis de pesquisa ainda não foram removidos, mas retirá-los depois da restauração é uma garantia de que eles não voltam mais. Para isso, vá até o Speedial, que é o atalho de buscas rápidas, e clique em “Organizar pesquisas”.
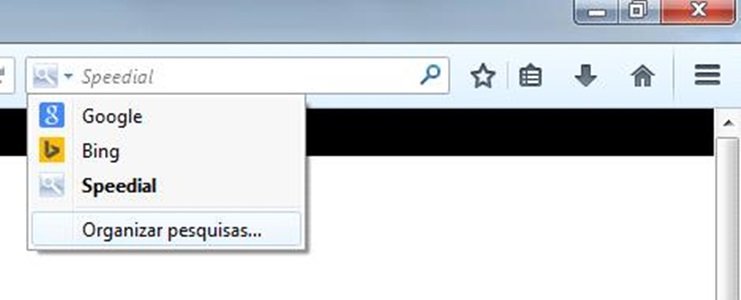
Na nova janela, selecione o provedor de pesquisas que deseja desinstalar, clique em “Excluir” e em “OK” para confirmar o processo. Tome cuidado para não remover os serviços que você usa com frequência.

Por fim, reinicie o navegador (feche todas as janelas e abra o programa novamente). Pronto! O Mozilla Firefox já está com as configurações originais.
Internet Explorer
As configurações do Internet Explorer são parecidas com as anteriores, mas exigem um pouco mais de passos. Para começar, clique no botão “Ferramentas”, que é o ícone em forma de engrenagem que fica no canto superior direito da tela, ao lado da estrela dos sites favoritos. Você também pode acessar a janela pelo atalho Alt+X.
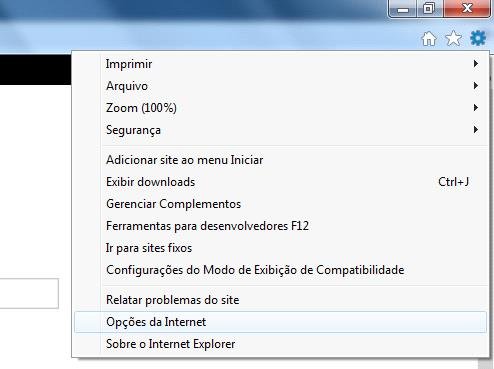
Com a janela expandida, selecionem o item “Opções da Internet”. Em seguida, no item “Home page”, clique no botão “Usar padrão”. Para confirmar a ação, vá em “Aplicar” e, em seguida, em “OK”.
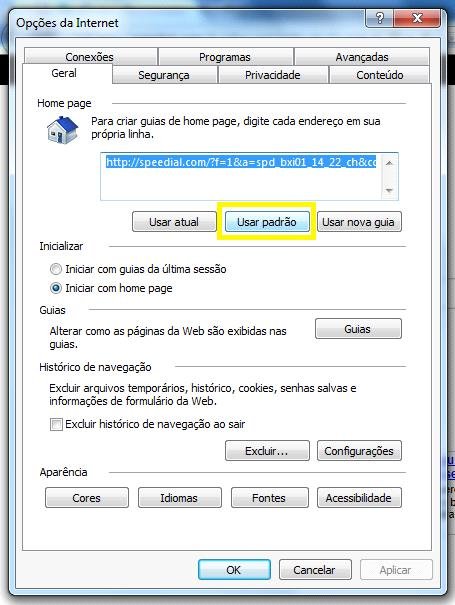
A configuração ainda não acabou. Volte a selecionar o menu de ferramentas pelo ícone da engrenagem ou pelo atalho Alt+X, mas escolha agora “Gerenciar complementos”.
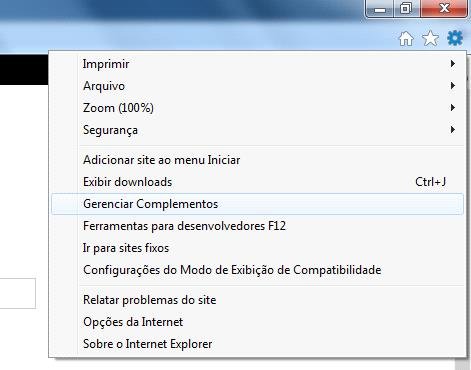
Clique em “Provedores de Pesquisa” e selecione o provedor-padrão do Internet Explorer, o Bing. Por fim, clique em “Definir como padrão” para que ele seja sempre o primeiro buscador a exibir resultados no caso de pesquisas feitas pelo navegador.
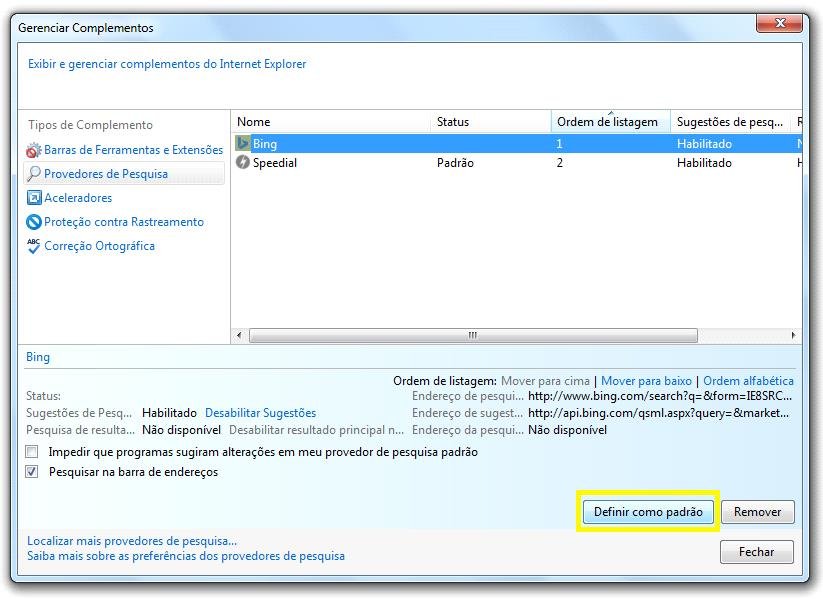
Em seguida, na mesma janela, selecione o provedor de pesquisas que deseja excluir, como aqueles instalados junto com outros aplicativos, e clique no botão “Remover”. Por fim, basta clicar em “Fechar” para confirmar as operações.
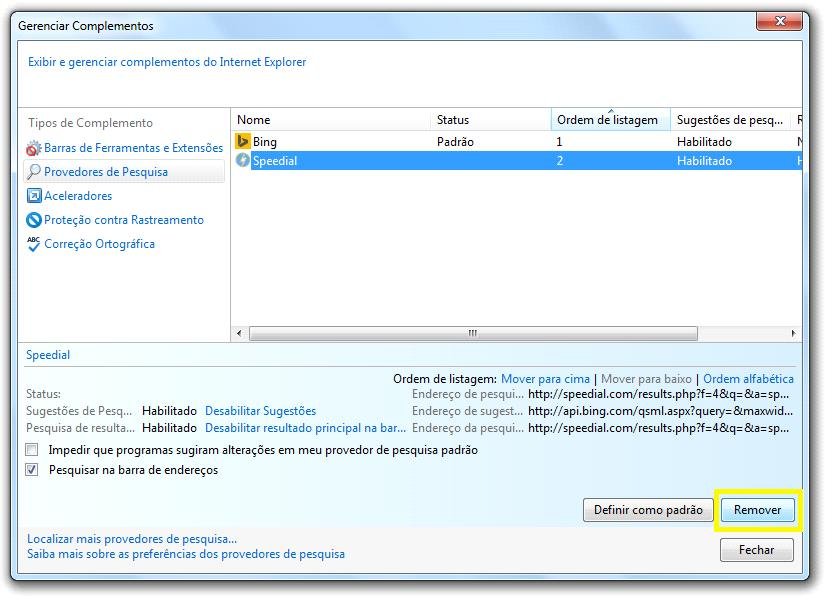
Feche o Internet Explorer e abra novamente o navegador. Pronto! Agora você restaurou o programa às configurações-padrão e ainda sabe como realizar o mesmo procedimento nos três principais serviços da área.
Fontes






![Imagem de: Android Tunado: O Poderoso Chefão [vídeo]](https://tm.ibxk.com.br/2014/05/22/22114455425322.jpg?ims=164x118)




















