
O Windows possui uma série de variáveis pré-configuradas como %tmp% ou %userprofile% que você pode usar na lista de comando do Explorer ou em outras partes do sistema. O que muitos dos usuários não sabem é que é possível facilmente adicionar suas próprias variáveis customizadas, permitindo que você abra pastas mais rapidamente e economize tempo quando as estiver referenciando, já que não terá que digitar tanto quanto antes.
Tecnologia, negócios e comportamento sob um olhar crítico.
Assine já o The BRIEF, a newsletter diária que te deixa por dentro de tudo
Para entender como essas variáveis funcionam, abra o Windows Explorer e digite %tmp% na barra de endereços. Como resultado, você deverá ser levado à pasta de arquivos temporários da conta de usuário na qual você está logado no momento. A seguir, veja algumas das variáveis mais comuns do sistema operacional da Microsoft e o nome das pastas para onde elas nos levam.
- %alluserprofile%: abre a pasta ProgramData;
- %appdata%: leva à pasta Roaming, dentro da AppData;
- %programfiles%: carrega a pasta Arquivos de Programa;
- %userprofile%: abre a pasta do perfil de usuário (o nome muda de caso para caso);
- %temp%: mostra o conteúdo na pasta de Arquivos Temporários;
- %windir%: leva à pasta do Windows.
Faça você mesmo
Para criar sua própria lista de variáveis e economizar tempo por não ter mais que digitar o endereço completo das suas pastas na hora de buscá-las, basta realizar os cinco passos simples a seguir:
Abra o painel de controle do Sistema. Ele se encontra dentro da divisão de Sistema e Segurança no seu Painel de Controle, mas também pode ser acessado pressionando as teclas “Windows” e “Pause” simultaneamente no seu teclado.
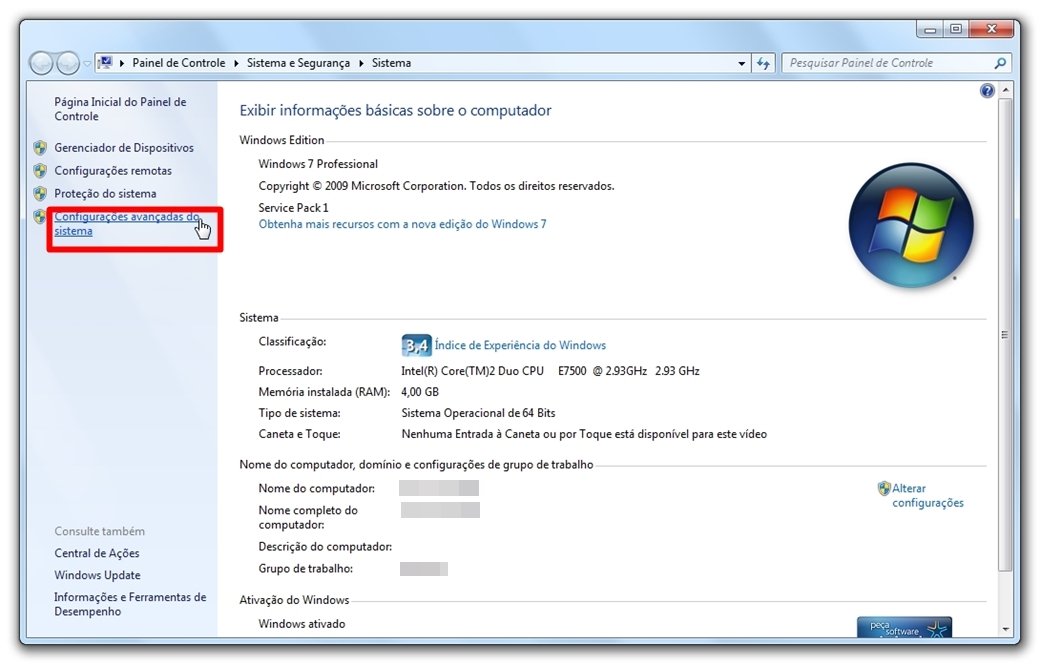
Entre no link de “Configurações avançadas do sistema”, que abre a janela de propriedades do sistema, e clique no botão “Variáveis de Ambiente”, onde você pode encontrar as variáveis já existentes do sistema e dos usuário.
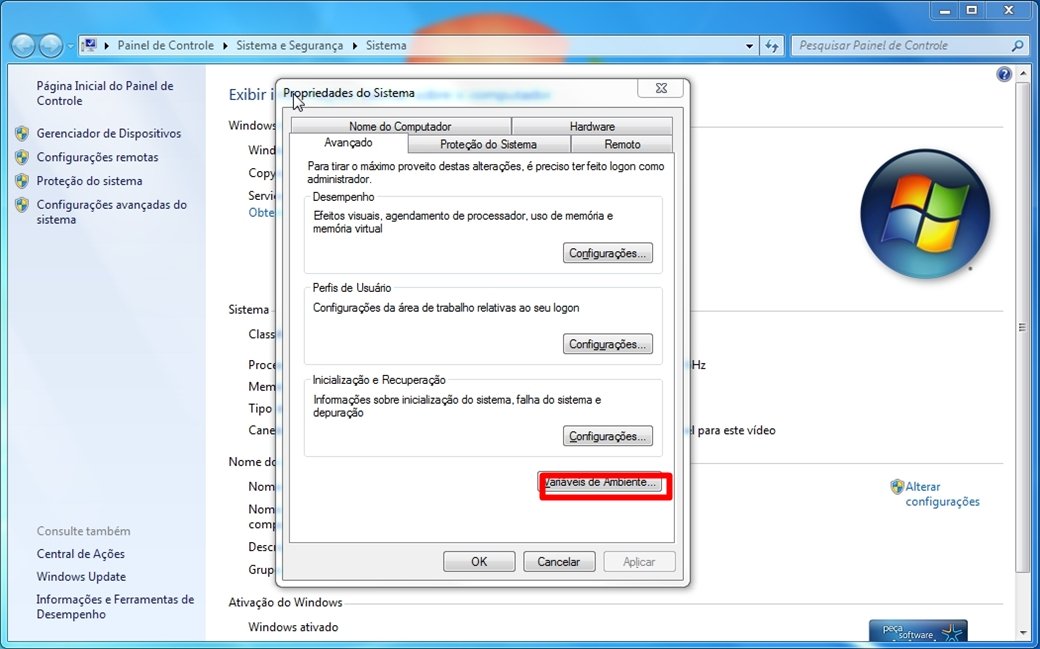
Abaixo das variáveis de usuário, clique em “Novo”.
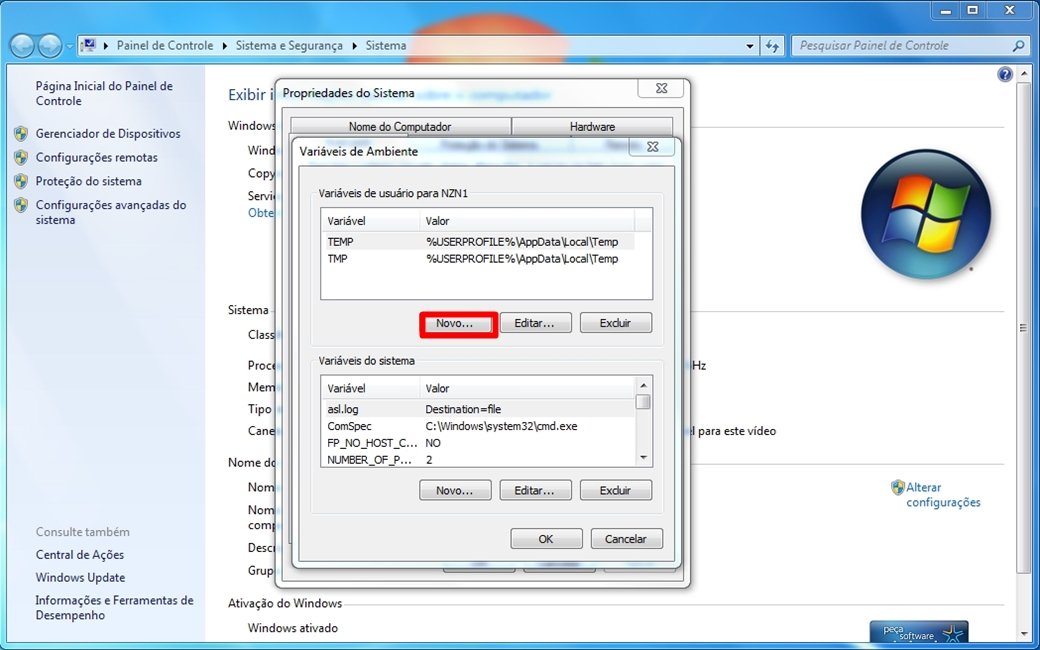
Digite um nome à sua escolha para a variável, que você irá digitar quando quiser abrir ou referenciar sua pasta de destino – MUSICA, por exemplo. No campo “Valor da Variável”, escreva o endereço completo da pasta. Se houver um espaço no endereço, coloque-o dentro de aspas – o caminho para a pasta Jogos Salvos, por exemplo, teria que ser inserido assim: “C:\Users\NZN1\Saved Games”.
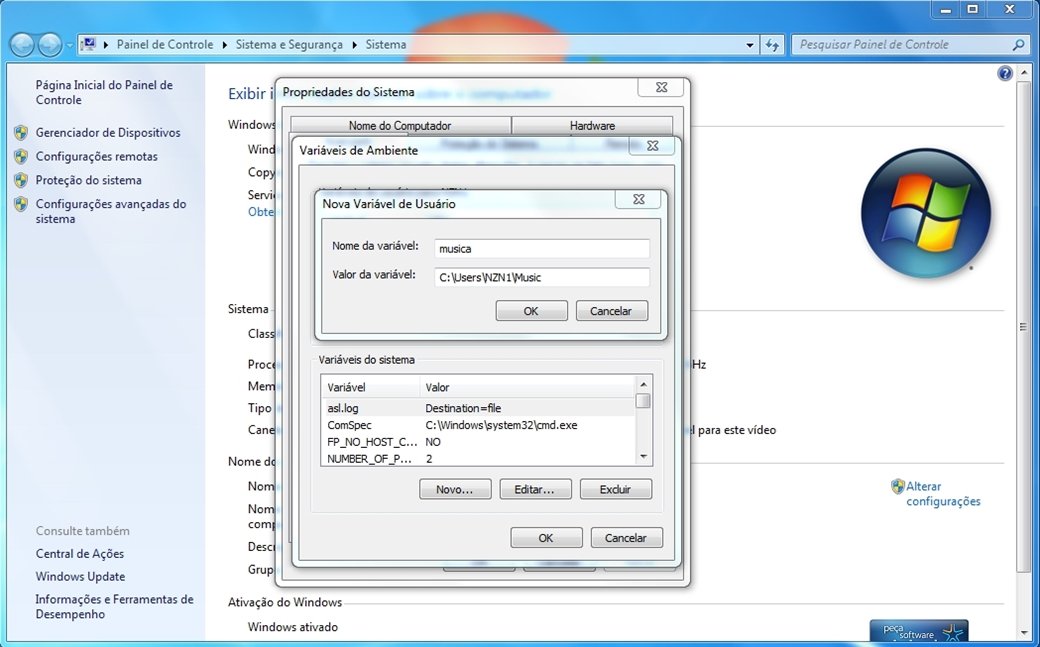
Depois disso, clique em “Ok”, adicione todas as variáveis que desejar e reinicie seu computador. Uma vez que o Windows voltar a funcionar, abra o Windows Explorer para testar suas novas variáveis. Vale ressaltar que é preciso colocar o símbolo % dos dois lados do nome da variável para que ela funcione. Dessa forma, a variável com o nome MUSICA, por exemplo, teria que ser escrita como %MUSICA%.
Se algo não estiver funcionando como deveria, repita os passos acima, mas ao invés de clicar em “Novo”, selecione o botão “Editar” para modificar a variável existente. Preste atenção extra no endereço da pasta, lembrando-se de acrescentar aspas se necessário.
Essa dica é especialmente útil para ter um atalho invisível para pastas que estão escondidas dentro de muitas subpastas, já que você não precisaria mais ir abrindo cada uma delas no caminho para chegar àquela que guarda seus segredos mais preciosos – basta escrever sua palavra secreta e pronto. Gostou da ideia? Deixe sua opinião nos comentários.
Fontes
Categorias



























