 (Fonte da imagem: Reprodução/PhotoSchool)
(Fonte da imagem: Reprodução/PhotoSchool)
Se você utiliza um cartão de memória ou pendrive para fins mais complexos – como disco de boot para sistemas operacionais –, certamente já percebeu que alguns dispositivos acabam perdendo um pouco de sua capacidade total de armazenamento após certo tempo de uso. Você também deve ter notado que de nada adianta formatar esses dispositivos da maneira convencional, pois, no fim das contas, a memória perdida nunca é recuperada em totalidade.
Tecnologia, negócios e comportamento sob um olhar crítico.
Assine já o The BRIEF, a newsletter diária que te deixa por dentro de tudo
Felizmente, há uma maneira bem simples de resolver esse problema e deixar seu cartão novinho em folha: basta utilizar alguns comandos básicos do CMD (Prompt de Comando) para deletar todas as partições do equipamento. O processo é bem simples e leva poucos minutos, dependendo da capacidade total do aparelho que sofrerá a manutenção.
Atenção: o processo descrito abaixo não é voltado para cartões cujo espaço total de memória acaba sendo inferior à quantidade divulgada. Um cartão de 4 GB sempre terá uma capacidade levemente menor por conta do arredondamento de bytes. Apenas execute o processo caso você tenha perdido memória ao usar o dispositivo para outros fins, como disco bootável para sistemas operacionais (o que acaba criando partições extras no aparelho).
 (Fonte da imagem: Reprodução/XciteBlog)
(Fonte da imagem: Reprodução/XciteBlog)
Limpando seu dispositivo com o DiskPart
Primeiramente, insira o cartão de memória ou pendrive que será formatado e execute o DiskPart (abra o menu Iniciar e digite “diskpart” para encontrá-lo). Na janela que se abre, digite "list disk” para listar os dispositivos de armazenamento disponíveis para a manutenção.
Você deve identificar qual é o dispositivo que sofrerá a limpeza. Tome muito cuidado: observe bem a capacidade total informada pelo utilitário para descobrir qual dos discos apontados é o seu pendrive/cartão de memória. Você pode acabar realizando o resto do processo em seu disco rígido sem querer, o que tornará seu PC inutilizável e apagará todos seus arquivos pessoais.
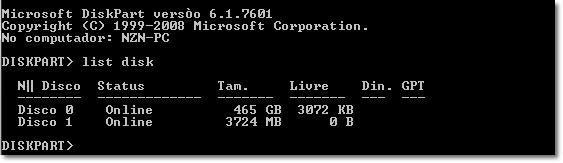
Em seguida, digite “select disk #”, onde “#” é o número do disco correspondente ao seu dispositivo de armazenamento defeituoso. No nosso caso, é o número 1 (o 0 correspondia ao disco rígido da máquina de testes). A partir deste comando, todas as futuras operações serão aplicadas somente no dispositivo selecionado.
Agora, basta simplesmente digitar “clean” para que o Windows apague todos os setores e partições escondidas do aparelho. Depois, escreva “create partition primary” para gerar uma nova repartição que ocupará toda a capacidade de armazenamento do gadget.

Pronto, agora tudo o que você precisa fazer é formatar o disco para que ele possa ser utilizado normalmente! Você pode fazer isso da maneira tradicional (clicando com o botão direito do mouse em cima do ícone do equipamento e selecionando a opção “Formatar”) ou simplesmente digitando “format” no próprio DiskPart. Note que essa operação também pode demorar alguns minutos, caso o dispositivo possua uma capacidade de armazenamento muito grande.


























