 (Fonte da imagem: Divulgação/Microsoft)
(Fonte da imagem: Divulgação/Microsoft)
Um dos recursos mais interessantes que foi implementado nas últimas versões do Windows é a possibilidade de atualizar a versão do sistema operacional sem que seus preciosos arquivos sejam apagados do disco rígido. Ainda assim, muitas vezes queremos fazer uma instalação limpa – ou seja, zerar o HD da máquina e preenchê-lo com a versão mais pura possível do SO, deixando o computador como se ele tivesse acabado de sair da fábrica.
Tecnologia, negócios e comportamento sob um olhar crítico.
Assine já o The BRIEF, a newsletter diária que te deixa por dentro de tudo
A instalação limpa também é bastante respeitada por quem deseja se livrar dos softwares que muitas manufaturadoras inserem nos PCs. Esses conteúdos podem ser bastante pesados e muitas vezes não podem ser desinstalados de maneira convencional. Logo, torna-se necessário apelar para métodos mais agressivos e resetar a sua máquina em definitivo.
O Tecmundo resolveu preparar um tutorial bastante prático para quem deseja fazer uma instalação limpa do sistema operacional mais recente da Microsoft, o Windows 8. Preste bastante atenção nos passos descritos abaixo e lembre-se de copiar essas informações para uma segunda fonte de consulta, caso pretenda seguir o guia em tempo real. Você pode ler o artigo em um outro PC, acompanhá-lo por um dispositivo móvel ou imprimi-lo na íntegra.
 (Fonte da imagem: Reprodução/TechnoEtc)
(Fonte da imagem: Reprodução/TechnoEtc)
1) Faça backups
Nunca é demais relembrar que todos os seus arquivos serão completamente apagados durante o processo descrito abaixo. Por isso, evite possíveis dores de cabeça e tenha certeza de que todos os seus dados importantes estejam guardados em algum local alternativo. Você pode recorrer a serviços de armazenamento na nuvem, um HD externo de média capacidade ou até mesmo aos bons e velhos discos de DVD.
Se você quiser automatizar este passo e perder menos tempo, a dica é usar algum aplicativo específico que realiza backups de forma autônoma. Existem vários programas desse tipo disponíveis no Baixaki: visite a categoria em questão e escolha o seu predileto.
 (Fonte da imagem: Reprodução/Strong Security)
(Fonte da imagem: Reprodução/Strong Security)
2) Execute o instalador
Se você comprou o Windows 8 através do DVD de instalação, hora de inseri-lo no leitor de mídia do seu computador. Se você baixou a ISO, crie um pen drive bootável através de uma das ferramentas sugeridas neste artigo. Reinicie seu computador e configure suas BIOS para que ele inicie através de uma mídia removível conectada à máquina. Cada PC possui um método de configuração diferente, mas no geral você só precisa apertar uma das teclas “Function” (F1 a F12) assim que ligar o aparelho. Para mais detalhes sobre como personalizar a BIOS, dê uma conferida neste tutorial que publicamos há algum tempo.
Se tudo der certo, seu computador não vai iniciar já na tela de carregamento do Windows 8. Aguarde o fim deste processo.
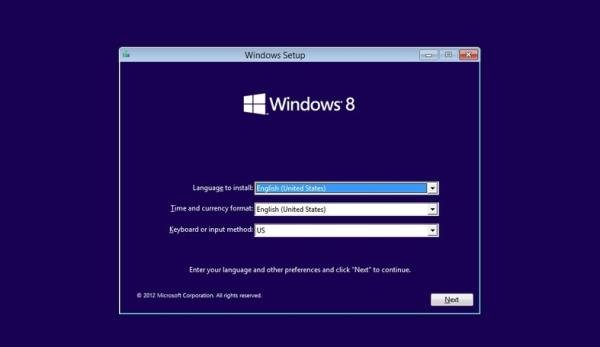
3) Primeiras configurações
Com o término do carregamento, você verá a janela na qual é necessário fazer os primeiros ajustes do sistema operacional. Escolha o idioma de instalação, região onde você mora, linguagem do teclado e outros detalhes básicos que não apresentam segredos. Trata-se de uma etapa bastante intuitiva e fácil de compreender.
Você logo será questionado sobre a chave de produto necessária para ativação do Windows 8, apresentada como um código de 25 dígitos alfanuméricos (números e letras). Você pode encontrar essa chave na capa do DVD adquirido ou no email que você recebeu após a compra online do SO. Caso seu computador já tenha vindo de fábrica com esse sistema operacional, é bem provável que ele possua uma etiqueta com tal código gravado.
De posse da chave, digite-a sem se preocupar com os hífens – eles serão adicionados automaticamente.
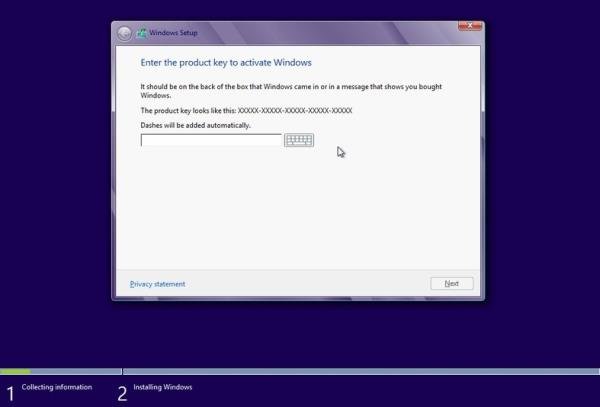
4) Partindo do zero
Após confirmar que concorda com os termos de uso do sistema operacional, será preciso escolher o tipo de instalação que você deseja fazer. Esta é a parte mais importante: escolha a segunda opção apresentada, que estará identificada como “custom” ou “customizada”. Em seguida, será apresentada a lista de partições (ou seja, divisões) presentes no seu disco rígido.
Selecione e apague (clicando em “Delete”) todas as partições que guardam informações do seu sistema operacional antigo. No caso de dúvidas, se livre de todas as divisões que existirem. No fim das contas, você se verá com apenas uma repartição que deve ser selecionada para alocar a instalação limpa.
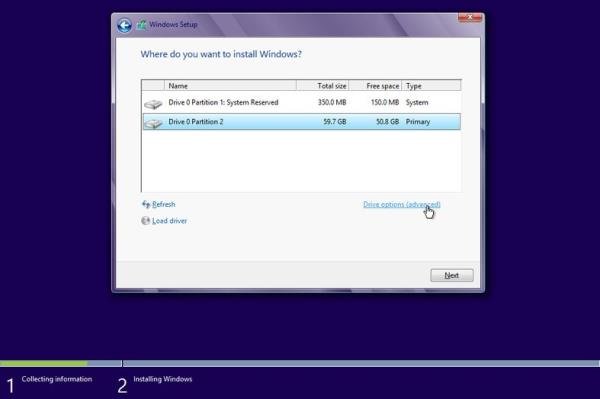
5) A paciência é uma virtude
Chegou a parte mais chata: aguardar o processo de instalação definitiva, que pode durar entre 10 e 30 minutos. Não se assuste com a demora. Quando essa etapa terminar, você precisará reiniciar o PC novamente. Durante a inicialização, os periféricos de sua máquina (como o teclado e o monitor) poderão se comportar de forma estranha repentinamente – isso é normal e não representa uma falha. Sua máquina será reiniciada pela última vez
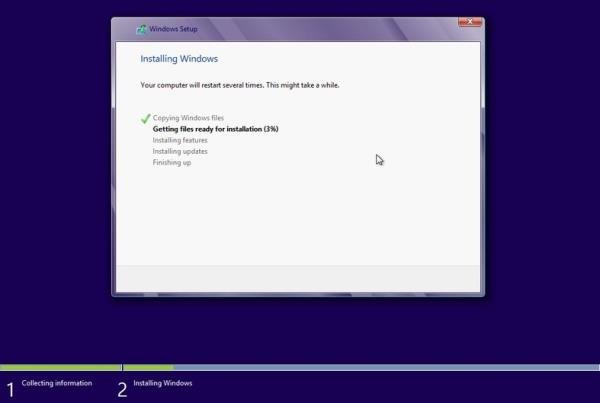
6) Configurações finais
Pronto! Agora basta efetuar as configurações finais referentes ao seu perfil de usuário. Escolha a cor de fundo da Tela Iniciar, dê um nome para o PC, insira seu email que será usado como login e especifique outros detalhes diversos. A instalação limpa está concluída e você já pode usufruir normalmente da sua máquina, que estará novinha em folha no quesito de desempenho.
Categorias


























