É difícil encontrar alguém que nunca tenha tido nenhum tipo de problema com o disco rígido de um computador. Afinal, como já abordamos neste artigo, HDs ainda confiam em muitas partes mecânicas para funcionar e todos eles vão passar por algum problema, cedo ou tarde.
Pensando nisso, o Baixaki/Tecmundo elaborou este guia que ensina você a realizar verificações de diagnóstico em um disco rígido que está passando por maus bocados, mesmo que você nem consiga mais entrar no Windows (ou qualquer outro SO) por causa dele. Confira!
MHDD Drive Diagnostic
Para este guia, vamos usar o MHDD Drive Diagnostic, um prático aplicativo que pode ser colocado diretamente em um CD ou pendrive “bootável” e ser iniciado como se fosse um sistema operacional. Você pode baixá-lo clicando no link abaixo.
Para gravá-lo em um CD, basta clicar duas vezes sobre o arquivo ISO baixado e usar o próprio utilitário do Windows para colocá-lo em um disco. Você também pode usar aplicativos como o ISO to USB para transferir o conteúdo do arquivo ISO para um pendrive, caso não queira gastar uma mídia.
Agora, coloque seu CD no drive do PC que precisa ser diagnosticado e mantenha a tecla F12 pressionada enquanto a máquina está sendo iniciada. Isso vai abrir a tela seleção do dispositivo de armazenamento que deve ser utilizado para boot. Como o nosso objetivo é usar o MHDD Drive, você pode utilizar a unidade que representa o drive de CD ou mesmo a porta USB, caso tenha colocado o programa em um pendrive.
Verificação de disco
Agora que o MHDD Drive Diagnostic foi iniciado, uma lista é mostrada com todos os dispositivos de armazenamento encontrados no seu computador. Para selecionar um deles, basta digitar o número correspondente no campo abaixo.
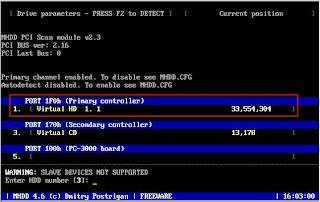
Feito isso, digite o comando “SCAN” para começar a realizar as rotinas de diagnóstico. Algumas opções extras podem ser ativadas antes de o processo iniciar. “Start LBA”, por exemplo, permite que você escolha a partir de qual setor a varredura deverá ser iniciada, enquanto “End LBA” mostra o total de setores disponíveis no disco.
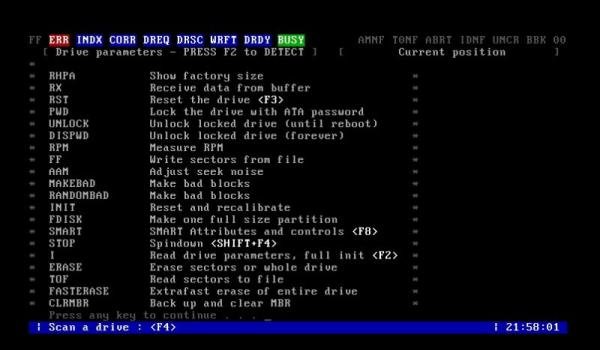
É interessante que você deixe a opção “Remap” ligada para que o MHDD sempre tente fazer o reparo automaticamente quando clusters defeituosos forem encontrados. Note que uma breve descrição aparece embaixo sempre que você deixar o cursor parado sobre uma das opções. Digite CTRL+ENTER para iniciar a verificação depois que todas as configurações estiverem completas.
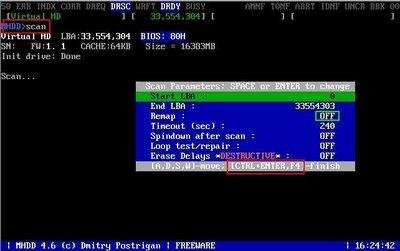
O procedimento vai começar no mesmo instante, com uma área de legenda mostrando os clusters que estão sendo lidos e também o estado de cada um deles. Uma legenda logo ao lado mostra o que cada cor significa.
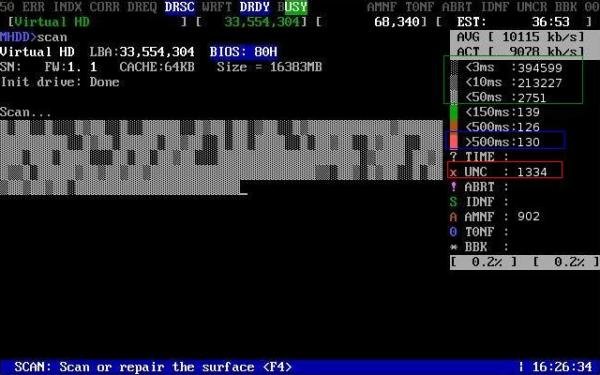
É importante lembrar que essa varredura acontece em baixíssimo nível, com cada cluster do disco sendo verificado individualmente. Por isso, o processo pode levar um bom tempo dependendo do tamanho do seu HD.
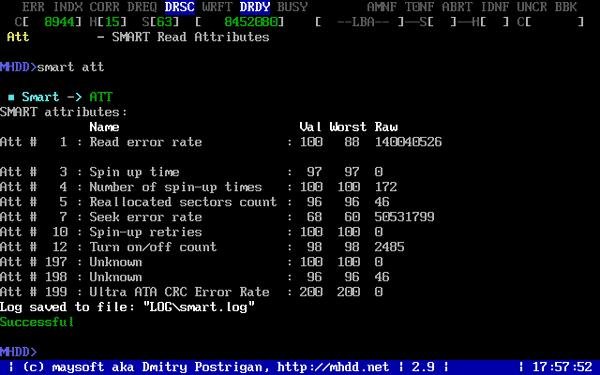
Pronto! Finalizado o processo, o aplicativo mostra o total de clusters verificados e também quantos deles foram corrigidos.
Categorias



























