Muitos aplicativos e widgets feitos para Android já vêm com formatos pré-definidos e não permitem a alteração de nenhum elemento. No caso dos widgets de relógios, em vez de ficar aturando um posicionamento que você não gosta, é mais fácil baixar o Make Your Clock Widget e ter a possibilidade de personalizar todos os elementos possíveis do aplicativo. Neste tutorial, você aprende a função das principais opções do app.
Pré-requisitos
- Make Your Clock Widget instalado.
Faça você mesmo
Durante a primeira execução do aplicativo, um minitutorial é exibido. A segunda etapa é interessante porque nela você consegue assistir a um vídeo que mostra claramente as opções que você precisa usar.
Na tela inicial do Make Your Clock Widget, você pode usar “Design Editor” para desenvolver o seu próprio widget, “Designs Web Gallery” para baixar modelos prontos e “Global Settings” para configurar como algumas informações são exibidas – temperatura em graus Celsius, por exemplo.
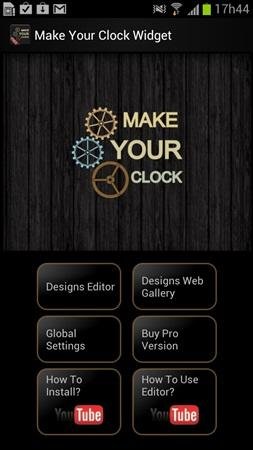
Selecionando a primeira opção, você chega à área de configurações. A parte superior da tela exibe a pré-visualização do widget e o centro possui menus com as opções de personalização.
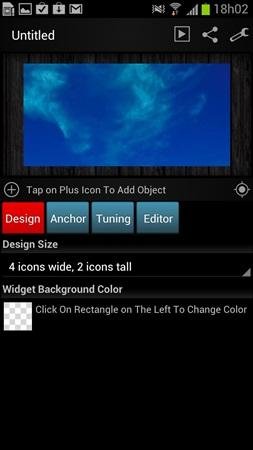
Na parte inferior, toque no símbolo xadrez para alterar a cor no plano de fundo.
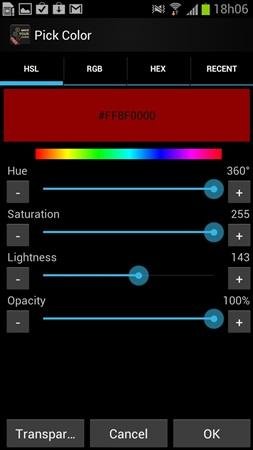
Novamente na tela inicial, o símbolo de adição no centro do display serve para você colocar elementos no seu widget. A primeira tela mostra categorias como relógio, calendário, clima, entre outros.
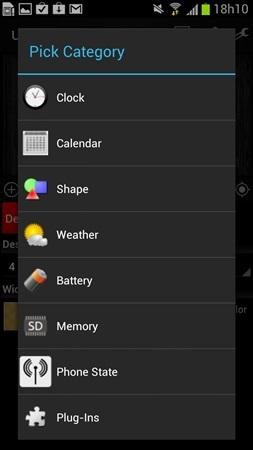
Selecionando um relógio, por exemplo, é preciso escolher o modelo.
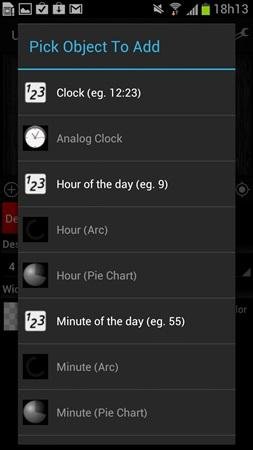
Outra vez, mais detalhes: escolha o formato das horas – todas as opções na cor cinza estão indisponíveis na versão gratuita do app.
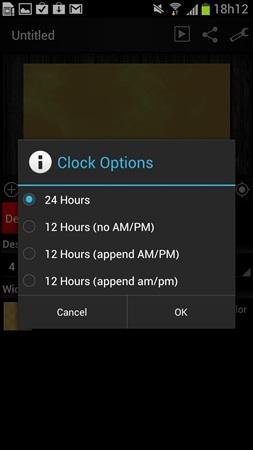
Ao adicionar um objeto, novas opções aparecem no centro da tela. Em “Text”, você consegue alterar o tamanho dos números no relógio, podendo deixá-los em negrito, adicionar uma sombra e alterar a fonte.
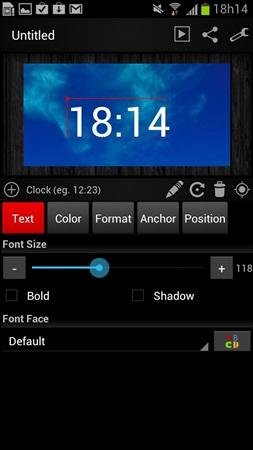
Em “Color”, é possível mudar as cores dos números e da sombra.
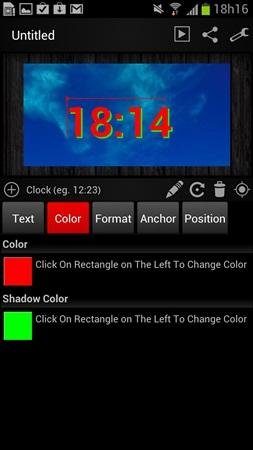
“Format” deixa você trocar como os números são exibidos.

“Anchor” muda o posicionamento do “ponto de ancoragem”, por meio do qual você tem a referência da posição do elemento na tela.
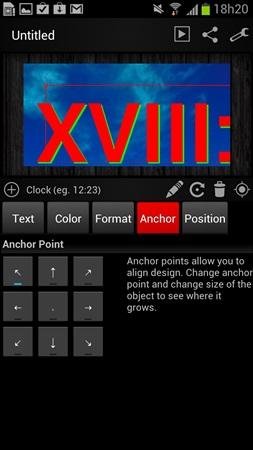
Para alterar o posicionamento do relógio (ou outro objeto) na tela, apenas selecione-o e arraste-o para o local desejado. Em “Position”, há setas direcionais para você calibrar com precisão o posicionamento. As opções “Push Down” e “Pull Up” servem para você deixar um elemento, atrás ou à frente dos demais, respectivamente; por exemplo: deixar o ano atrás do relógio para não atrapalhar a sua visualização.
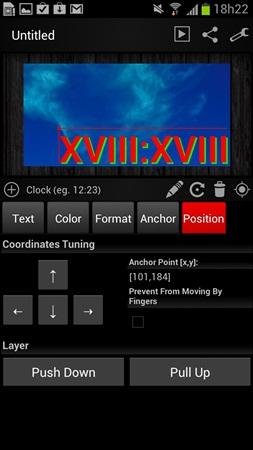
Ao lado do botão de adição, existem opções para você alterar o modelo do objeto adicionado, girar, apagar e escolher um item na lista de tudo o que foi colocado no widget.
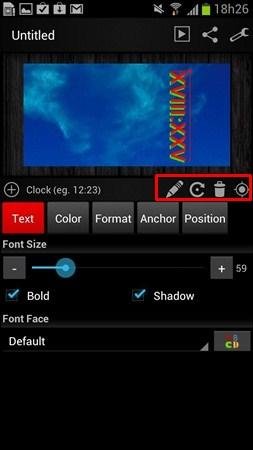
Quando nenhum item está selecionado, as opções da tela inicial são exibidas novamente. “Anchor” e “Tuning” apresentam funções que já foram explicadas. Porém, “Editor” deixa você trocar a imagem de fundo e exibir linhas para ajudar você a se organizar ao posicionar elementos. Na parte superior da tela, há três botões disponíveis, e cada um exibe várias opções ao ser selecionado.
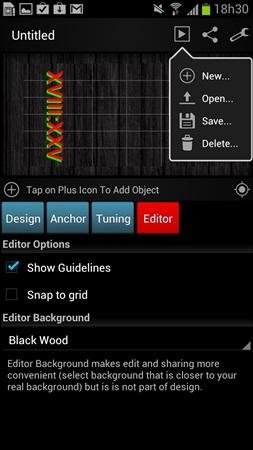
O primeiro botão permite que você salve o trabalho, comece do zero ao criar outro, abra um modelo widget salvo e apague a criação atual. O segundo botão serve para você compartilhar seu relógio na galeria do programa, visualizá-lo, mandar o modelo para outro telefone e configurar as opções de compartilhamento. Para isso, é preciso ter um cadastro (selecione “Sign Up” para criar uma conta).
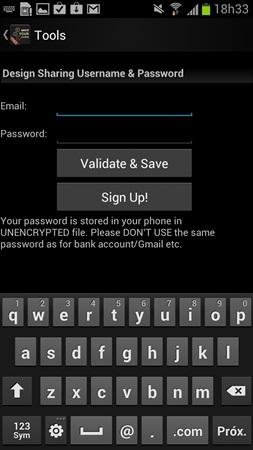
Para enviar um arquivo para a galeria, é preciso ter confirmado o email de ativação de conta, ter feito o login no aplicativo e salvado o widget criado com algum nome. Feito isso, é preciso escrever uma descrição e usar a opção “Share”.
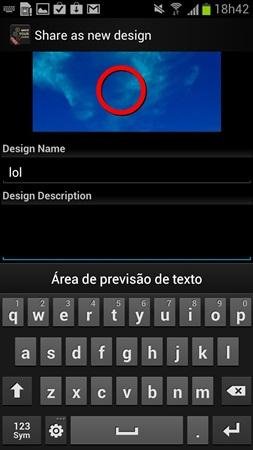
Quando você acessa a galeria de widgets feitos por outras pessoas (seja via a tela principal ou pelo editor), é possível ver as opções disponíveis organizadas de várias maneiras, sendo “Top Designs” aqueles modelos mais baixados. Selecionando um item que você tenha gostado, basta usar as opções na parte superior da tela para salvá-lo em seu aparelho.
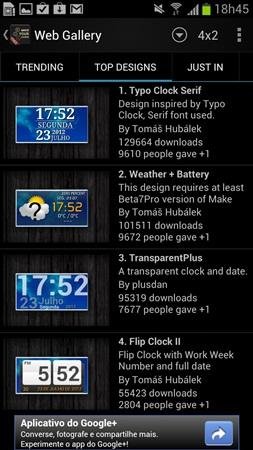
Agora que você já tem o relógio dos seus sonhos, basta ativá-lo para que seja possível visualizá-lo na tela do seu Android. Cada aparelho possui uma forma de fazer isso: no caso do Samsung Galaxy S3, você deve selecionar “Apps” na parte inferior da tela e abrir a aba “Widgets”. Encontrando o item feito pelo Make Your Clock Widget, segure o dedo sobre ele por um instante e arraste-o até o local em que ele deve ser colocado.
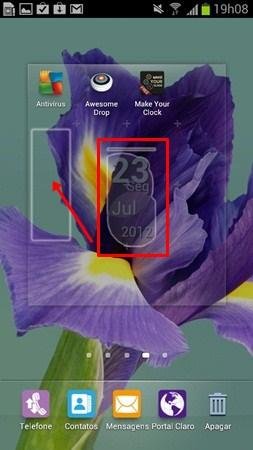
Vale a pena notar que apenas elementos de dia e horário estão disponíveis na versão gratuita do aplicativo. Ou seja, você não pode inserir nada relacionado à previsão do tempo ou status do telefone, por exemplo. Uma vez que o Make Your Clock Widget pega informações do seu aparelho quando é instalado, não há a necessidade de alterar nada nas configurações do app, pois ele já coloca todas as informações com o padrão utilizado no Brasil.


























