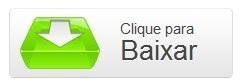(Fonte da imagem: iStock)
(Fonte da imagem: iStock)
Após uma contaminação do computador, nem sempre o antivírus é capaz de remover a causa do problema, pois ele pode ser afetado. Uma maneira de tentar resolver o problema é fazer uma verificação em busca dos vírus por meio de um disco de recuperação. Assim, você pode localizar as pragas responsáveis e eliminá-las antes que elas estejam agindo no disco rígido.
Para isso, existem programas como o Kaspersky Rescue Disk. Abaixo, descubra como realizar o procedimento de limpeza com a ajuda deste aplicativo.
Pré-requisitos:
- Kaspersky Rescue Disk.
Limpeza total
O Kaspersky Rescue Disk funciona como um antivírus que roda diretamente a partir de um CD, DVD ou pendrive, dispensando a necessidade de carregar o sistema operacional da máquina para funcionar. Sendo assim, ele pode ser utilizado em qualquer computador para eliminar uma infecção já existente no disco rígido.
O programa opera a partir do boot da máquina e não há como executá-lo já com o sistema operacional aberto (ou seja, é necessário iniciar o computador a partir do aplicativo).
Como utilizar
O conteúdo do download é uma imagem ISO. Para utilizá-lo, a primeira coisa a ser feita é gravar o arquivo em uma mídia (DVD ou pendrive) e, em seguida, efetuar o boot do computador a partir do disco criado. Quando o processo iniciar, em um primeiro momento ele ativa uma tela solicitando que você pressione qualquer tecla para continuar. Em seguida, é solicitado que você escolha o idioma para a ativação.
 (Fonte da imagem: Baixaki / Tecmundo)
(Fonte da imagem: Baixaki / Tecmundo)
Feito isso, ele mostra o contrato de uso na tela. Após ler cuidadosamente os dados apresentados, pressione a tecla “1” para continuar o procedimento.
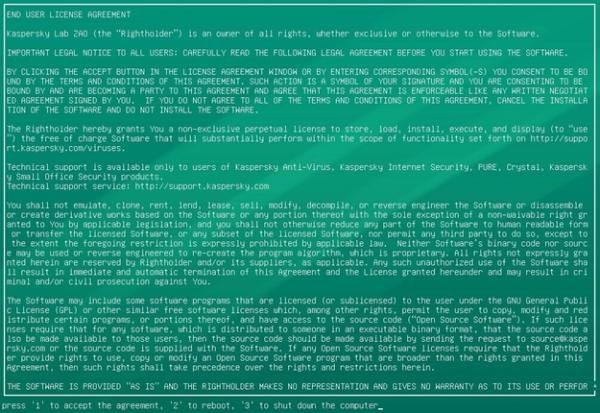 (Fonte da imagem: Baixaki / Tecmundo)
(Fonte da imagem: Baixaki / Tecmundo)
Então, o aplicativo pergunta como você quer ativá-lo. É recomendado que você o utilize na forma de interface gráfica, selecionando a alternativa “Kaspersky Rescue Disk. Graphic Mode”.
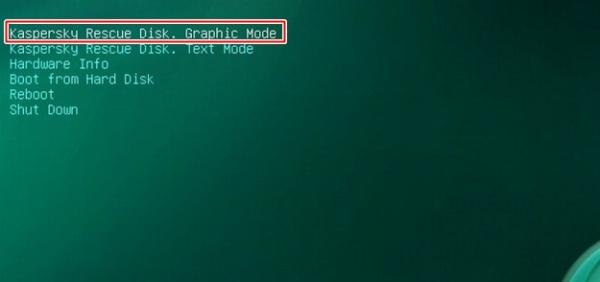 (Fonte da imagem: Baixaki / Tecmundo)
(Fonte da imagem: Baixaki / Tecmundo)
Aguarde o carregamento do aplicativo. Não se assuste! Ele pode demorar uma quantidade considerável de tempo para abrir a interface gráfica.
 (Fonte da imagem: Baixaki / Tecmundo)
(Fonte da imagem: Baixaki / Tecmundo)
Uma vez aberto o programa, o ideal é que, antes de executar a verificação, você atualize o banco de dados da aplicação. Para isso, entre na aba “My Update Center” e clique em “Start update”. Agora, basta aguardar a conclusão desse procedimento.
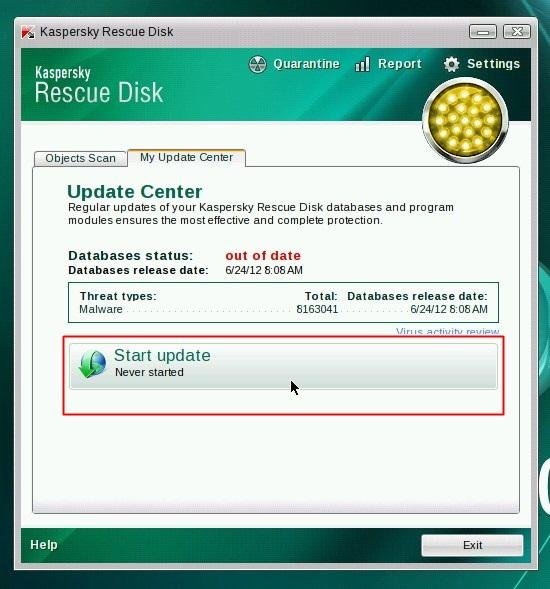 (Fonte da imagem: Baixaki / Tecmundo)
(Fonte da imagem: Baixaki / Tecmundo)
Quando o aplicativo estiver atualizado, entre na aba “Objects scan”. Em seguida, selecione todas as unidades do disco rígido a serem verificadas. Para adicionar outros locais que não estejam listados na tela, utilize a alternativa “+ Add” e escolha os diretórios desejados no computador. Assim que tudo estiver de acordo com o desejado, clique em “Start Objects Scan”.
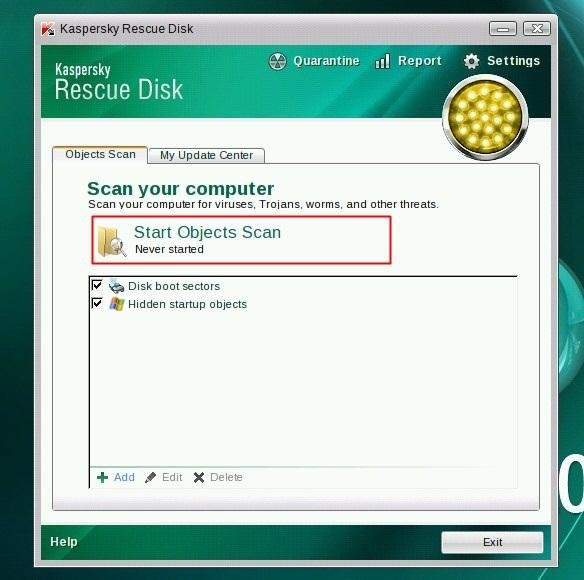 (Fonte da imagem: Baixaki / Tecmundo)
(Fonte da imagem: Baixaki / Tecmundo)
Feito isso, a análise é imediatamente iniciada, e o seu andamento pode ser acompanhado em tempo real por meio da barra de progresso exibida na tela. Se o aplicativo encontrar ameaças, ele o informa na janela do programa, solicitando que você escolha a medida a ser tomada (excluir o arquivo ou mandá-lo para a quarentena).
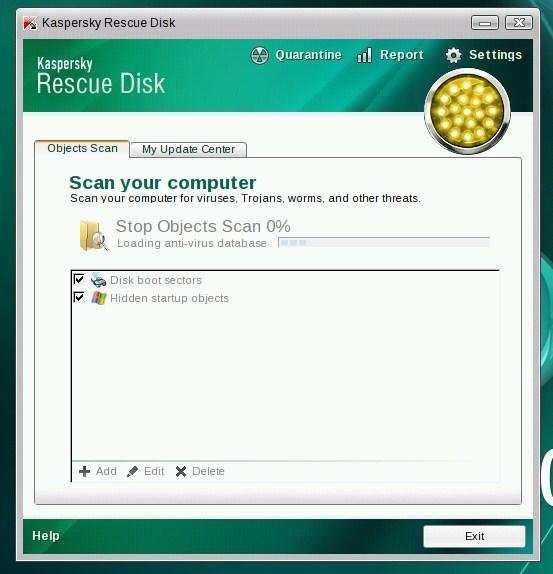 (Fonte da imagem: Baixaki / Tecmundo)
(Fonte da imagem: Baixaki / Tecmundo)
Assim que o processo for concluído, o seu computador mais uma vez estará livre de pragas virtuais. Se você precisar fazer qualquer outra manutenção no computador, pode utilizar o gerenciador de arquivos criado para acessar setores do disco rígido.
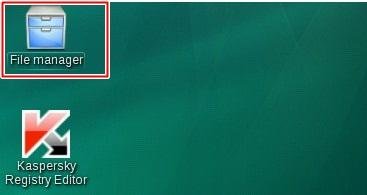 (Fonte da imagem: Baixaki / Tecmundo)
(Fonte da imagem: Baixaki / Tecmundo)
Quando tudo estiver conforme o desejado, basta reiniciar o computador normalmente.