 (Fonte da imagem: iStock)
(Fonte da imagem: iStock)
A maioria dos sistemas operacionais possui uma política de privilégios para a execução de aplicativos diferente para as contas de usuários comuns e o Administrador. Essa é uma forma de impedir a execução de comandos e tarefas que prejudiquem o núcleo do SO.
Tecnologia, negócios e comportamento sob um olhar crítico.
Assine já o The BRIEF, a newsletter diária que te deixa por dentro de tudo
Com o Windows não é diferente. Porém, algumas ferramentas precisam de mais privilégios para acessar alguns arquivos do sistema ou analisar os dados fornecidos. Por isso, a Microsoft adicionou um recurso que permite executar uma aplicação com as vantagens de acesso do Administrador. Embora essa autorização seja apenas temporária, ela pode ser muito útil na hora de executar ferramentas de benchmark ou diagnóstico.
Existem duas formas de executar um programa como Administrador no Windows 8. Confira abaixo o passo a passo e veja como é simples.
Pela interface Metro
1) Na tela do Menu Iniciar, clique com o botão direito do mouse sobre a aplicação que deseja abrir com mais privilégios.
2) Um menu de opções será exibido na parte inferior do monitor. Clique sobre a opção “Executar como administrador” e aguarde alguns segundos.
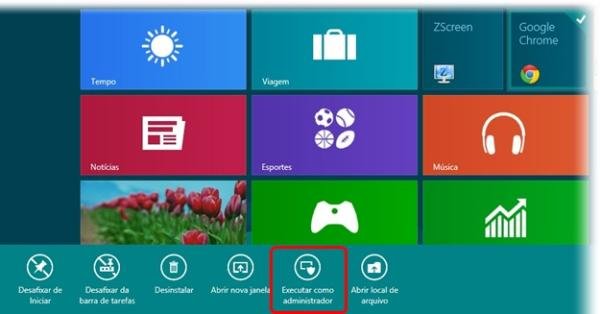 (Fonte da imagem: Baixaki / tecmundo)
(Fonte da imagem: Baixaki / tecmundo)
3) Caso o Controle de Conta de Usuário esteja ativado, uma janela será mostrada, solicitando a permissão para abrir o programa com as vantagens de acesso do Administrador.
4) Clique em “Sim” e espere até a aplicação ser carregada.
5) Pronto! Agora é só aproveitar os privilégios e coletar as informações desejadas.
Pelo Windows Explorer
Também é possível conceder os poderes de acesso do Administrador a uma aplicação por meio do Windows Explorer.
1) Abra o diretório “Arquivos de Programas”, presente no disco local, e acesse a pasta pertencente ao programa desejado.
2) Agora, clique com o botão direito do mouse sobre o executável da aplicação e selecione o item “Executar como administrador”.
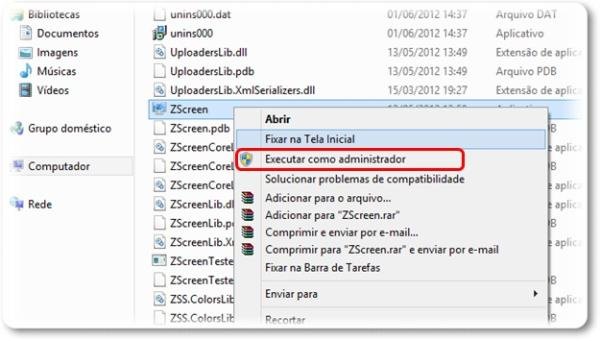 (Fonte da imagem: Baixaki / Tecmundo)
(Fonte da imagem: Baixaki / Tecmundo)
3) Caso o Controle de Conta de Usuário esteja ativado, uma janela será mostrada, solicitando a permissão para abrir o programa com as vantagens de acesso do Administrador.
4) Clique em “Sim” e espere até a aplicação ser carregada.
5) Pronto! Agora o aplicativo já pode acessar informações e arquivos do sistema.
Vale lembrar...
Conceder total acesso aos arquivos de sistema a uma aplicação pode ser perigoso, pois permite que o programa modifique configurações importantes e colete informações de caráter pessoal. Por isso, apenas execute como Administrador aplicativos confiáveis.
Categorias


























