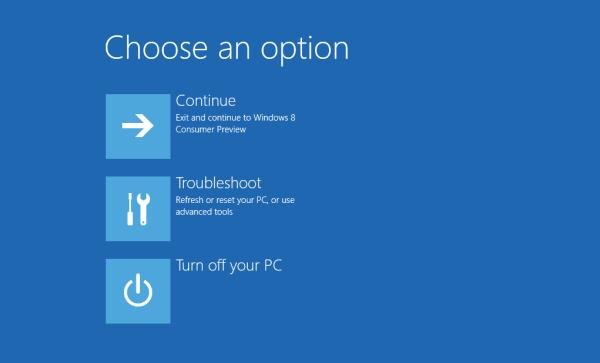 (Fonte da imagem: Baixaki/Tecmundo)
(Fonte da imagem: Baixaki/Tecmundo)
O pior pesadelo do mundo dos computadores aconteceu: seu Windows 8 está exibindo a famosa e odiada tela azul ao ligar o sistema, iniciar um aplicativo ou mesmo abrir uma pasta.
A solução, nessas horas, é usar o Ambiente de Recuperação do Windows; mas como se guiar na nova e “estranha” interface do sistema operacional da Microsoft? Acompanhe este tutorial do Tecmundo para que isso deixe de ser um problema.
Acessando o Ambiente de Recuperação
Antes de tudo, é necessário iniciar o Ambiente de Recuperação do Windows – uma tarefa bastante simples, caso você possua uma instalação do Windows 8 por perto. Basta executar o instalador e, na tela inicial, escolher a opção “Repair your computer”.
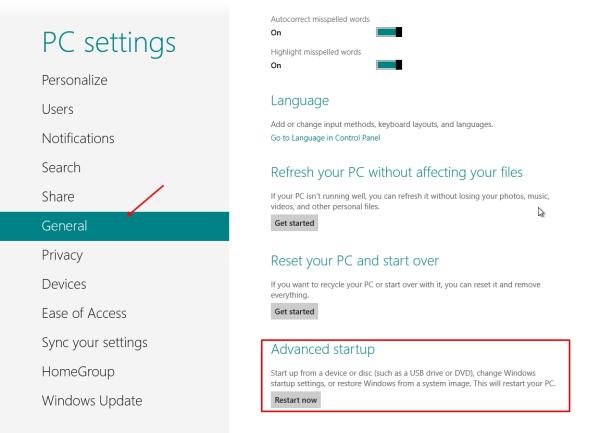 (Fonte da imagem: Baixaki/Tecmundo)
(Fonte da imagem: Baixaki/Tecmundo)
Já se você não tiver uma mídia de instalação próxima, o jeito é acessar o Painel de Controle do Metro, entrar na área “General” e clicar em “Restart Now”, no campo “Advanced startup”. Mas, uma vez que nem sempre o erro do computador permite que você chegue tão longe, a solução mais garantida é através do instalador.
Conhecendo o Ambiente de Recuperação
Seja pela mídia de instalação ou pelo Painel de Controle, você chegou ao Ambiente de Recuperação do Windows. Neste programa, é possível acessar, inicialmente, até quatro opções principais.
Continue
Clicando neste botão, você retorna ao Windows, fechando o aplicativo de recuperação.
Use another operating system
Essa opção vai aparecer exclusivamente caso você possua mais de um sistema operacional instalado em seu computador. Acessando esse campo, é possível carregar os outros SOs, além de liberar as seguintes configurações ao clicar em “Change defaults or choose other options”:
- Change the Timer: muda o tempo limite para a escolha do sistema operacional ao iniciar a máquina;
- Choose a default operating system: permite que você escolha um sistema operacional, que passa a ser o padrão do computador;
- Choose other options: acessa as opções avançadas do Ambiente de Recuperação do Windows.
Troubleshoot
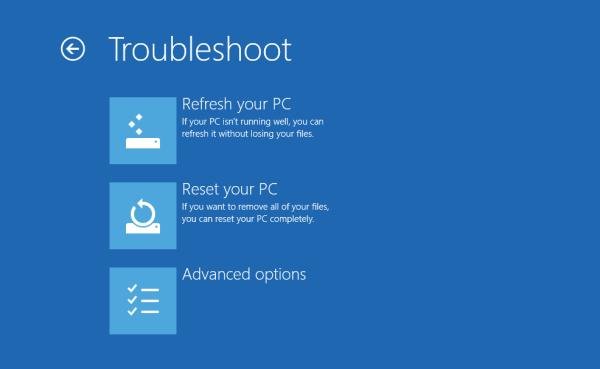 (Fonte da imagem: Baixaki/Tecmundo)
(Fonte da imagem: Baixaki/Tecmundo)
Nesta opção, se encontram os dois métodos de correção mais radicais para seu sistema; por isso, tome cuidado com suas escolhas nessa área. São eles:
- Refresh your PC: reinstala o Windows, corrigindo possíveis dados do sistema que tenham sido corrompidos. Seus arquivos pessoais não são alterados.
- Reset your PC: o equivalente a uma formatação de sistema, esta opção apaga todos os dados do computador e faz uma instalação “limpa” do Windows 8. Use somente como última alternativa.
Há também a opção “Advanced options”, que conta com cinco ferramentas extremamente úteis:
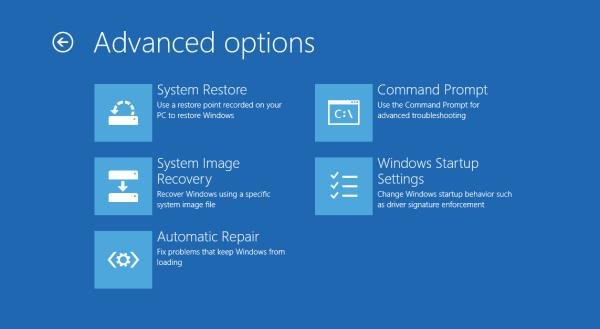 (Fonte da imagem: Baixaki/Tecmundo)
(Fonte da imagem: Baixaki/Tecmundo)
- System Restore: executa o aplicativo de Restauração do sistema mesmo fora do Windows, permitindo que seu computador “volte” para uma data em que não apresentava problemas;
- System Image Recovery: permite que você faça a restauração do sistema operacional através de uma imagem de disco do Windows;
- Automatic Repair: a opção mais recomendável para começar o processo de corrigir um problema do computador, esta ferramenta busca erros e tenta repará-los automaticamente;
- Command Prompt: executa o Prompt de Comando do Windows, permitindo que você tenha acesso a uma série de funções poderosas do aplicativo;
- Windows Startup Settings: dá acesso a uma série de opções importantes, como a inicialização do computador no modo seguro ou em baixa resolução, além de desligar funções como a ativação da proteção anti-malware ao ligar o PC.
Turn off your PC
Caso nenhuma outra opção pareça apropriada, tudo o que resta a fazer é clicar neste botão para desligar o sistema.
.....
Com esse “tour”, você agora deve estar preparado para usar todo o potencial do Ambiente de Recuperação do Windows sem medo. Apenas lembre-se de tomar as medidas menos drásticas antes de, por exemplo, usar o “Reset your PC”: às vezes, tudo o que sua máquina precisa para voltar a funcionar é de um pequeno ajuste.
Fonte: Baboo
Categorias


























