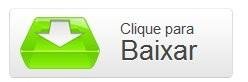(Fonte da imagem: iStock)
(Fonte da imagem: iStock)
Com a popularização dos computadores, o que antes costumavam ser folhas em arquivos físicos ou fotografias impressas em um álbum passaram a estar em pastas no disco rígido da sua máquina. Embora o meio de armazenamento costume ser bem eficiente, nunca estamos livres de imprevistos e você pode acabar perdendo todos os seus documentos.
Por isso, é extremamente recomendado que você faça backup dos seus arquivos em uma fonte alternativa (como uma mídia ou um HD externo). Abaixo, preparamos um tutorial ensinando como fazer backup dos itens no seu perfil do Windows com o Auslogics BitReplica.
Pré-requisitos:
- Programa Auslogics BitReplica instalado.
Fazendo o backup
O Auslogics BitReplica funciona através da criação de perfis para criar a cópia. Dessa maneira, você pode escolher exatamente o que será incluído no backup. Para iniciar o processo, a primeira coisa a ser feita é o perfil, clicando no botão “+ New Profile”.
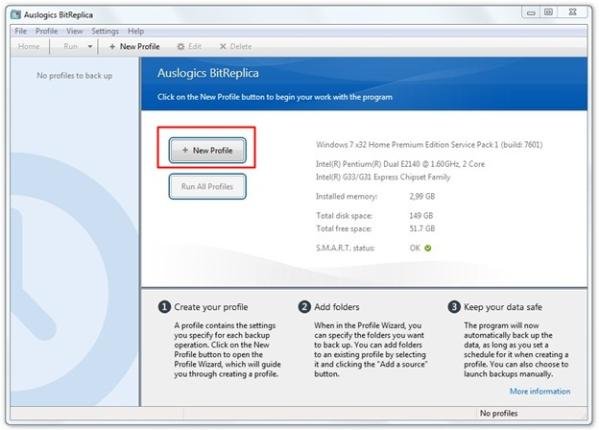 (Fonte da imagem: Baixaki / Tecmundo)
(Fonte da imagem: Baixaki / Tecmundo)
Feito isso, veja que uma nova janela é aberta para que você localize no seu computador as pastas que deseja incluir no procedimento.
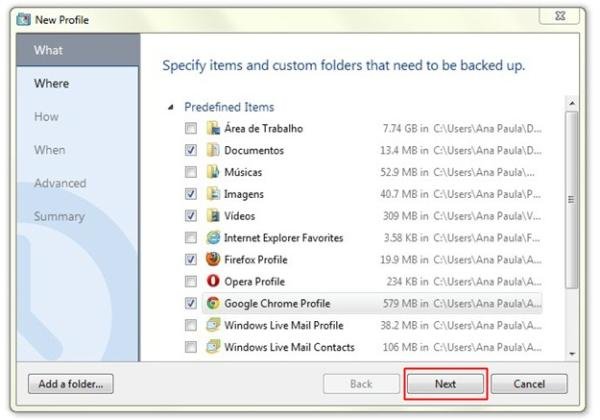 (Fonte da imagem: Baixaki / Tecmundo)
(Fonte da imagem: Baixaki / Tecmundo)
O programa lista os diretórios do sistema (como Documentos) e também os seus navegadores (para fazer o backup dos seus itens presentes neles) e pastas de clientes de email (como o Outlook). Para garantir que todos os dados do seu perfil do Windows sejam adicionados, o ideal é selecionar todos os itens listados na tela (marcando as caixas de seleção ao lado deles). Se você quiser incluir outro diretório, clique em “Add a folder” e localize-o no disco rígido.
Na próxima etapa, você deve definir o local para armazenar a sua cópia de segurança. Você pode criar o backup no computador, mas o ideal é que ele seja transferido para uma fonte externa, de maneira a garantir que os dados não sejam perdidos posteriormente.
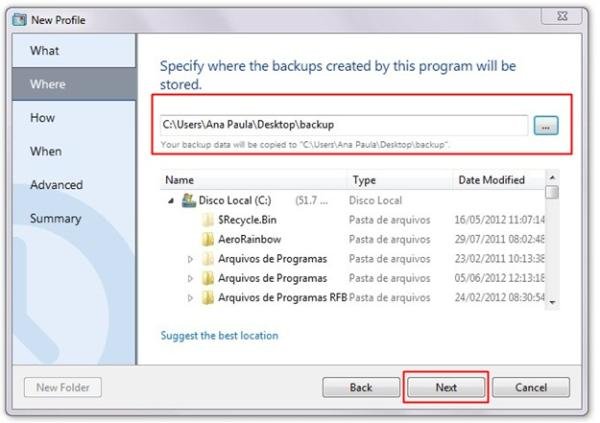 (Fonte da imagem: Baixaki / Tecmundo)
(Fonte da imagem: Baixaki / Tecmundo)
Agora, é preciso escolher um dos cinco métodos disponíveis para o processo. Basicamente, o “Simple copy” apenas transfere os documentos, sem criar um arquivo de backup separado (caso haja algum arquivo com o mesmo nome, ele é substituído). O “Full backup” faz uma cópia completa para o novo local.
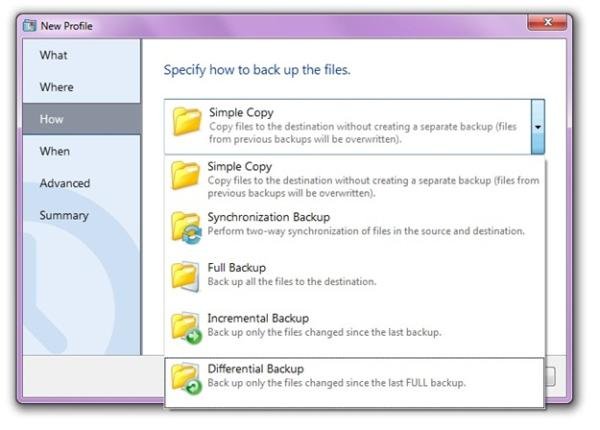 (Fonte da imagem: Baixaki / Tecmundo)
(Fonte da imagem: Baixaki / Tecmundo)
O “Synchronization Backup” faz uma sincronização entre a pasta de origem e a de destino. O “Incremental Backup” copia apenas os arquivos que foram modificados desde o último procedimento aplicado. Por último, o “Differential Backup” transfere os documentos modificados desde o último “Full Backup”.
O ideal é que você faça um Backup completo (“Full backup”) ou uma Cópia simples (“Simple copy”) na primeira utilização, para poder utilizar um método incremental ou diferencial posteriormente, economizando tempo.
Em seguida, você pode escolher se o processo de backup deve ser manual (você é responsável pela próxima criação da cópia de segurança) ou automático (criando um agendamento). Para a segunda alternativa, é possível definir se ele deve ocorrer a cada hora, diariamente ou semanalmente.
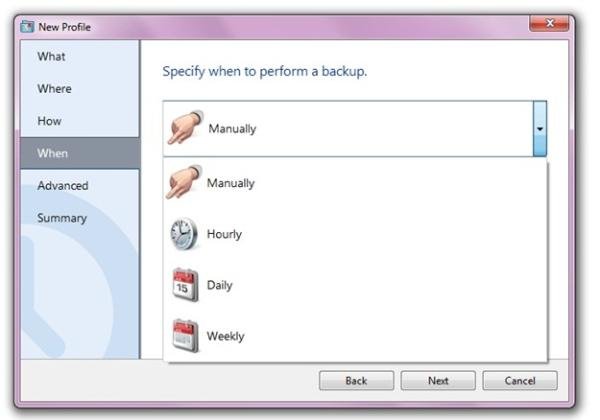 (Fonte da imagem: Baixaki / Tecmundo)
(Fonte da imagem: Baixaki / Tecmundo)
Por último, você pode excluir arquivos, configurar uma aplicação para ser executada antes do backup e especificar as suas preferências.
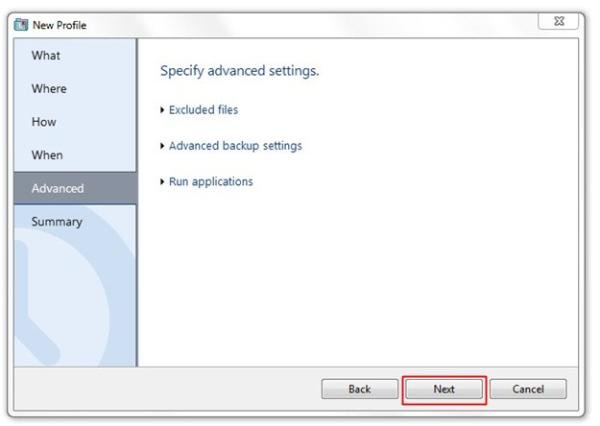 (Fonte da imagem: Baixaki / Tecmundo)
(Fonte da imagem: Baixaki / Tecmundo)
Quando tudo estiver conforme o desejado, clique em “Next” para ver um resumo das suas preferências e em “Finish” para concluir o perfil.
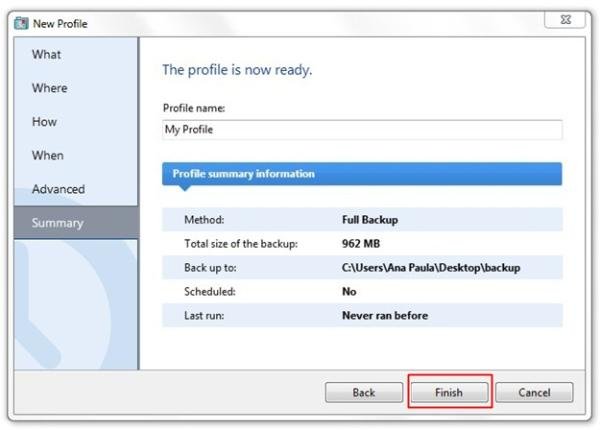 (Fonte da imagem: Baixaki / Tecmundo)
(Fonte da imagem: Baixaki / Tecmundo)
Observe que há um novo item adicionado na tela do programa. Para iniciar o backup, basta clicar em “Run”. Ao final do procedimento, é possível acessar o histórico completo da operação na própria interface do BitReplica.
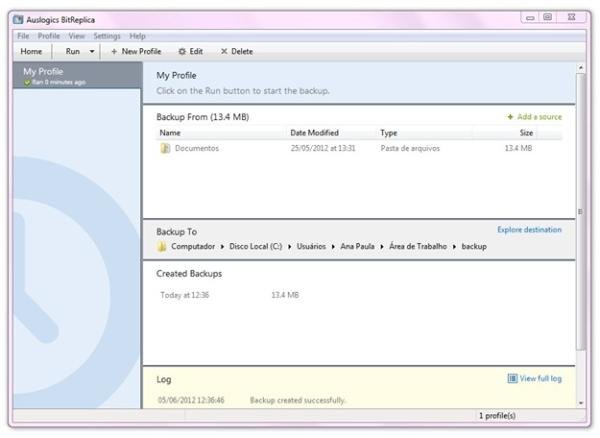 (Fonte da imagem: Baixaki / Tecmundo)
(Fonte da imagem: Baixaki / Tecmundo)
Embora o processo seja um pouco trabalhoso na primeira vez, depois ele já estará configurado, facilitando muito a operação. Vale a pena manter o backup sempre atualizado e evitar dores de cabeça caso aconteçam imprevistos.
Categorias