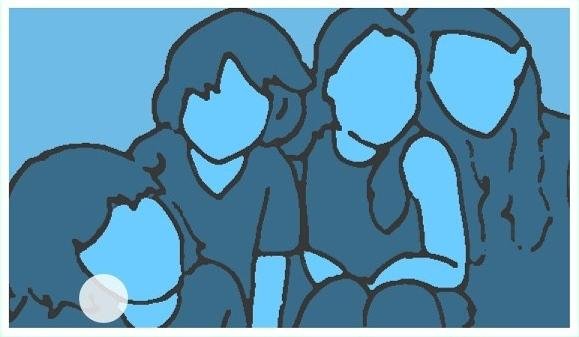
Além do tradicional login com senha do sistema operacional da Microsoft, o Windows 8 oferece a possibilidade de utilizar um PIN ou uma imagem para bloquear o acesso à máquina. A combinação dos três recursos torna quase impossível que outras pessoas consigam utilizar o seu computador sem a devida autorização.
Tecnologia, negócios e comportamento sob um olhar crítico.
Assine já o The BRIEF, a newsletter diária que te deixa por dentro de tudo
O uso de senhas é padrão e já vem ativado no Windows 8. Porém, as demais ferramentas precisam ser acionadas manualmente. Para realizar essa tarefa, é só seguir o passo a passo descrito a seguir.
Como as opções apresentadas ao longo do tutorial são nativas do sistema operacional, não há necessidade alguma de instalar aplicativos ou complementos. Tudo é feito nas configurações do próprio SO.
Ativando o PIN
1) Utilize o atalho “Teclado do Windows + C” para acessar a Charms Bar e selecione a opção “Settings”.
2) Clique na opção “More PC Settings” e, em seguida, no item “Users”.
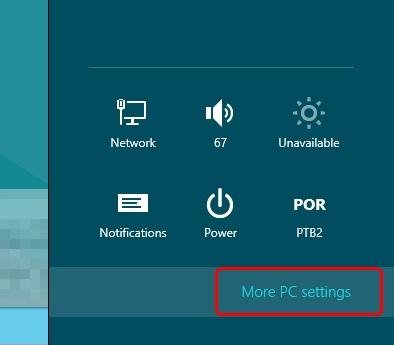
3) Em “Sign-in options”, pressione “Create a PIN”.
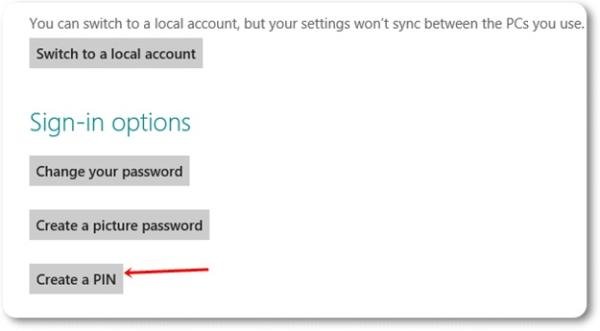
4) Uma janela solicitando sua senha atual de acesso será mostrada. Depois de digitar o password, é só inserir um código de quatro dígitos nas caixas de textos que aparecerem.
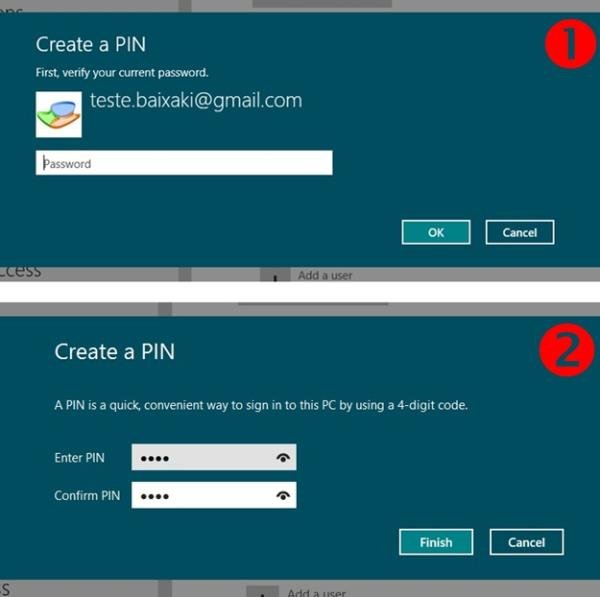
5) Pronto! Agora é só ir até a tela de login e conferir se o recurso foi de fato ativado.
Ativando o recurso de imagem
1) Acesse o Painel de controle do sistema através da nova interface Metro do Menu Iniciar.
2) Já na tela de configurações, localize a opção “Users” e clique sobre ela. Em seguida, selecione o seu usuário de acesso ao computador e escolha o item “Create a picture password”.
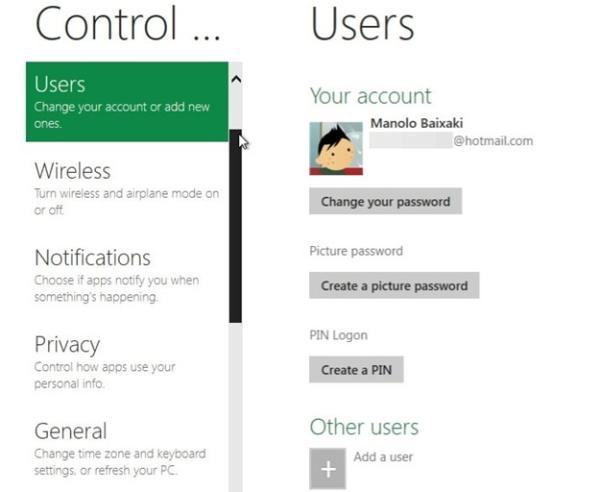
3) Clique em “Choose picture” e selecione uma imagem para ser apresentada na tela de login.
4) Agora, selecione a opção “Open” para dar início à personalização dos traços a serem utilizados.
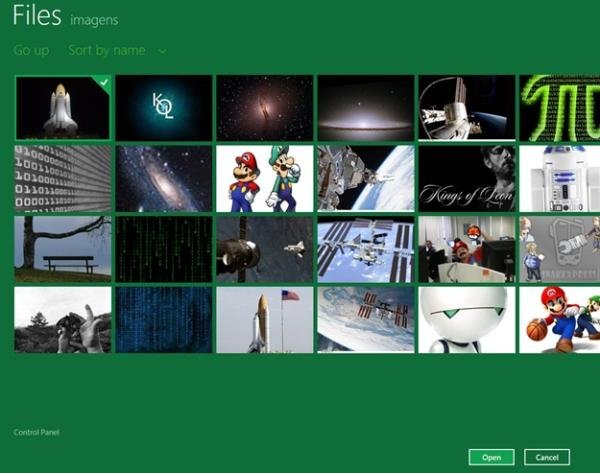
5) Na coluna à esquerda da figura, é possível ver qual gesto está sendo configurado. Para criar um gesto, clique com o botão direito do mouse no local onde será o ponto inicial do movimento e, com o botão ainda pressionado, faça o movimento desejado. Ao final, solte o botão do mouse.
6) Repita o processo acima mais duas vezes, a fim de configurar os três gestos necessários.
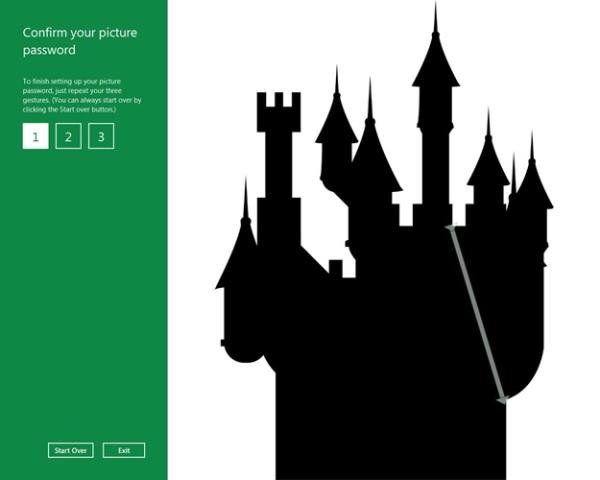
7) Ao final, a mensagem “Congratulations!” será exibida na tela à esquerda. Para finalizar, é só clicar em “Ok”.
8) Pronto! Agora é só ir até a tela de login e testar o recurso.
Dica: para lembrar mais facilmente dos gestos configurados, prefira figuras que tenham linhas ou figuras geométricas.
É importante que você se lembre do tamanho, da posição e das direções dos movimentos, pois tudo isso é levado em conta pelo sistema na hora de conferir se a sua senha por imagem está correta.
Categorias



























