
Você tem um blog há certo tempo e começou a ficar cansado do layout dele. Vê sempre as mesmas cores, colunas e widgets. Chegou a hora de mudar e criar um tema com a sua cara, mas você não entende nada de programação e fica de mãos atadas. Esse problema é resolvido com o WordPress Theme Generator.
Ele é um serviço que, através do navegador, monta um layout com diversos estilos e lhe passa o arquivo com as informações para download. Com ele em mãos, você pode atualizar o tema do seu site. Agora, ensinaremos como utilizar o WordPress Theme Generator em poucos passos.
Lembrete: caso você tenha um blog criado gratuitamente no Wordpress.com, não será possível realizar a personalização de temas, já que ele permite a utilização apenas dos layouts oferecidos pelo serviço. Se você tem um site baseado no sistema Wordpress, mas está instalado em um servidor externo, pode seguir em frente.
1) Monte o seu tema
O site apresenta as funções através de um tema pronto que vai sendo alterado com as escolhas feitas por você. Essas mudanças são feitas em uma barra lateral que contém todas as informações sobre o layout. Para mostrar o que você pode fazer, explicaremos a função de cada uma das abas e suas funções. Conhecendo todas, você pode criar o novo visual do seu site.
1.1) Global
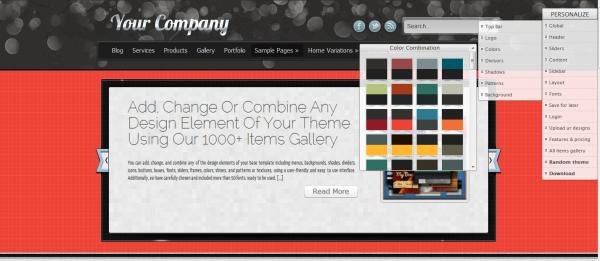 (Fonte da imagem: Reprodução / WordPress Theme Generator)
(Fonte da imagem: Reprodução / WordPress Theme Generator)
Nessa aba, você poderá fazer mudanças relacionadas ao esquema de cores do tema, às imagens de fundo, ao sombreamento, a logos e ao esquema de barras superiores.
1.2) Header
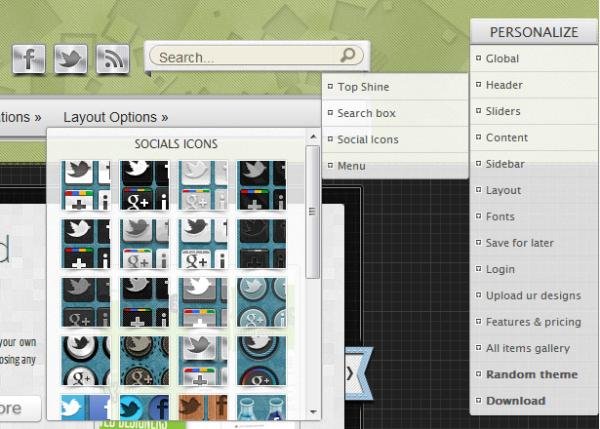 (Fonte da imagem: Reprodução / WordPress Theme Generator)
(Fonte da imagem: Reprodução / WordPress Theme Generator)
Aqui, você realiza mudanças no cabeçalho do site. Funções como a barra de busca e botões para divulgação em redes sociais estão presentes nessa área.
1.3) Sliders
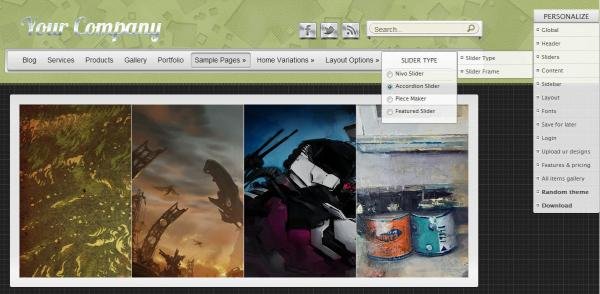 (Fonte da imagem: Reprodução / WordPress Theme Generator)
(Fonte da imagem: Reprodução / WordPress Theme Generator)
Na aba “Sliders”, você escolhe funções para a imagem principal do site e como ela será rotacionada entre outras, além de como serão os seus botões.
1.4) Content
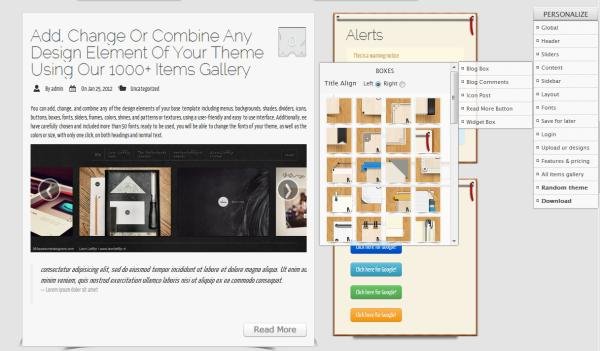 (Fonte da imagem: Reprodução / WordPress Theme Generator)
(Fonte da imagem: Reprodução / WordPress Theme Generator)
Em “Content”, você escolhe como será o visual da caixa dos posts e de seus botões. É também possível escolher se os textos serão alinhados na esquerda ou direita.
1.5) Sidebar
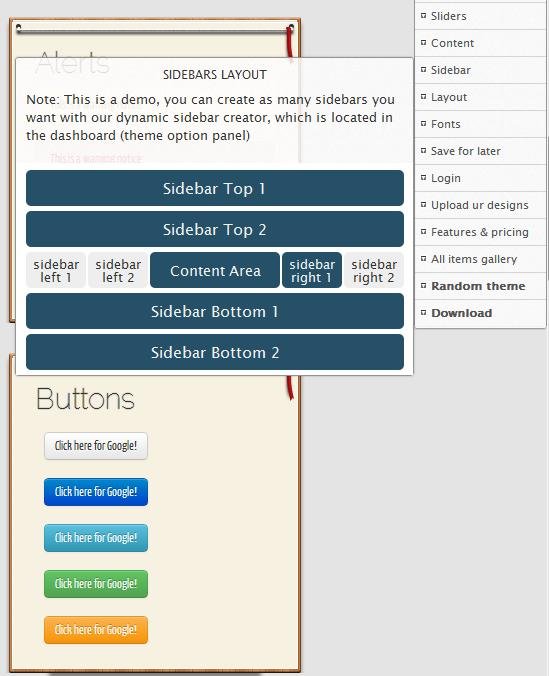 (Fonte da imagem: Reprodução / WordPress Theme Generator)
(Fonte da imagem: Reprodução / WordPress Theme Generator)
Na seção “Sidebar”, você escolherá onde ficarão as barras com plugins e informações como número de posts, informações de contato etc.
1.6) Layout
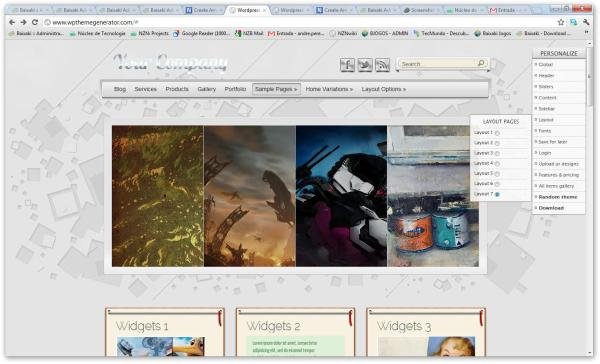 (Fonte da imagem: Reprodução / WordPress Theme Generator)
(Fonte da imagem: Reprodução / WordPress Theme Generator)
Nesta seção, você escolhe um modelo para o seu blog. Talvez seja interessante começar por essa parte. Assim, você descobre qual disposição dos elementos mais lhe agrada.
1.7) Fonts
 (Fonte da imagem: Reprodução / WordPress Theme Generator)
(Fonte da imagem: Reprodução / WordPress Theme Generator)
Nesta aba você deverá escolher quais serão as fontes exibidas no seu blog. É possível escolher a fonte dos títulos dos posts, assim como a de seu conteúdo.
2) Salvando o seu novo layout
Você passeou pelas abas e conseguiu bolar o tema que tanto queria. Agora, chegou a hora de levar ele com você. O Wordpress Theme Generator pode ser usado gratuitamente, mas algumas de suas funções são pagas, e a de salvar o tema pronto para você é uma delas. Mesmo assim, não se preocupe, pois existe um jeito.
Clicando em “Download”, você vê duas opções: “xhtml simple” e “wordpress”. Caso você clique no segundo botão, receberá o aviso de que precisa pagar um valor para poder baixar o tema. Caso escolha a primeira alternativa, um arquivo será automaticamente baixado no seu computador. É ele que você deverá incluir no seu servidor para realizar a instalação no blog baseado em Wordpress.
Vale lembrar novamente que só será possível a alteração do tema para este que foi criado no Wordpress Theme Generator caso o blog esteja em um servidor externo, não sendo possível a mudança para um layout personalizado em um site dentro do Wordpress.com.























