 (Fonte da imagem: iStock)
(Fonte da imagem: iStock)
Embora hoje já sejam comuns pontos de acesso à internet sem fio gratuitos, além de aparelhos como modems 3G portáteis você pode precisar compartilhar uma conexão (tanto com alguém quanto alguém com você). Caso isso aconteça, é possível transformar o seu notebook com Windows 8 em um hotspot sem muita complicação.
Abaixo, seguem os passos necessários para fazê-lo. Vale apenas reforçar que os comandos possuem espaços na linha que devem ser respeitados; procure observá-los com bastante atenção na hora de digitar, caso contrário, eles não funcionam.
Transforme o seu notebook em um hotspot
Primeiro, abra uma janela de execução do Windows, utilizando o atalho de teclado “Tecla do Windows + R”. Nela, digite “ncpa.cpl” (sem as aspas) e clique em “OK” para confirmar a operação.
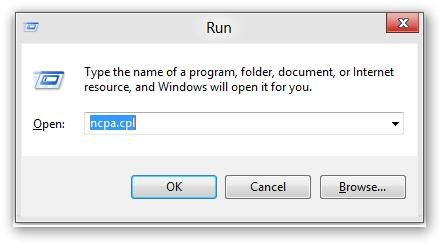
Esse comando faz com que a sua janela de conexões de internet seja aberta. Encontre a sua conexão Wi-Fi ativa e clique no ícone dela com o botão direito do mouse. Ali, escolha a alternativa “Properties”.
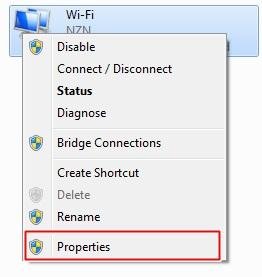
Uma nova janela é aberta, e nela é preciso acessar a aba “Sharing”. Agora, marque a primeira opção, “Allow other network users to connect through this computer’s internet connection”. Certifique-se de desmarcar a segunda opção e clique em “OK” para confirmar a alteração.
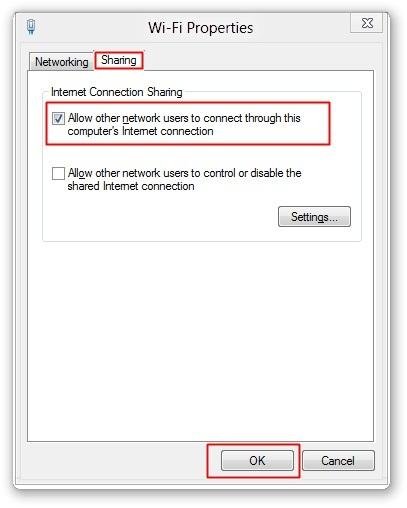
Agora, vamos abrir uma janela de comando com privilégios de administrador (o que pode ser feito de duas maneiras). A primeira é por meio do atalho “Tecla do Windows + X”; a segunda forma é clicando com o botão direito do mouse no canto inferior esquerdo da Área de trabalho. Independente da maneira escolhida, ao abri-la, selecione a alternativa “Command Prompt (Admin)”.
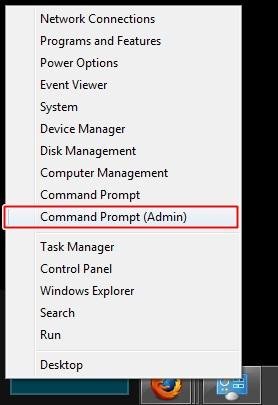
Talvez seja necessário confirmar o acesso ao terminal antes que ele seja aberto. Uma vez com a janela já aberta, digite netsh wlan set hostednetwork mode=allow ssid=“NomedaRede” key=“Senha123”. No lugar de “NomedaRede”, deve conter nome da sua rede, e de “Senha123”, a senha que você quer definir para a conexão (ela deve ter no mínimo 8 caracteres).
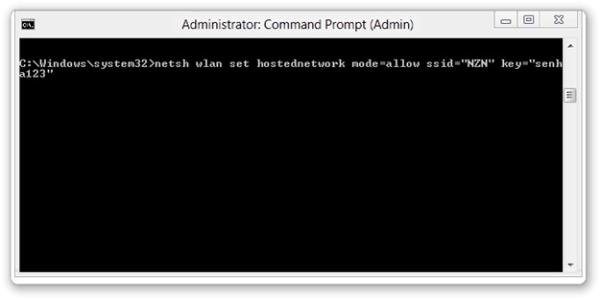
Caso tudo esteja correto, uma janela semelhante a esta deve ser exibida.
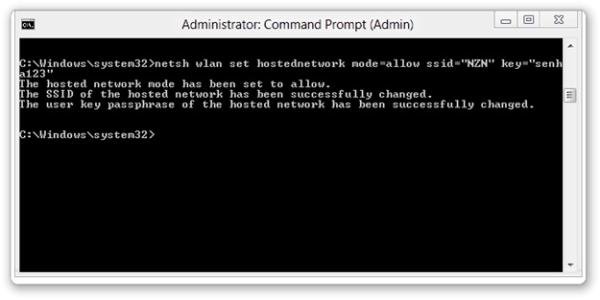
Agora, vamos “iniciar a transmissão” da rede, digitando “netsh wlan start hostednetwork” (sem as aspas).
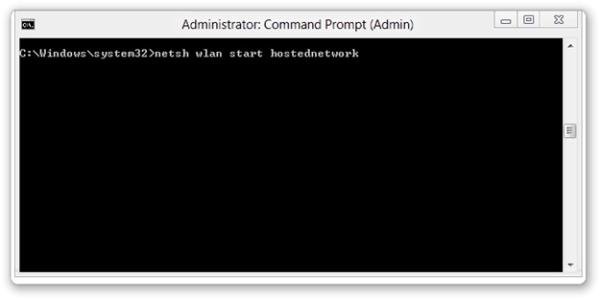
Se tudo ocorrer da maneira adequada, você receberá a mensagem “The hosted network started”, como mostrado abaixo:
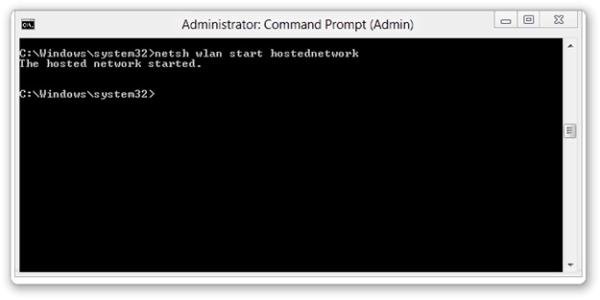
A partir desse momento, a rede já está pronta para o uso. Se você quiser saber os detalhes dela, bem como ver o número de pessoas conectadas, utilize o comando “netsh wlan show hostednetwork” (sem as aspas).
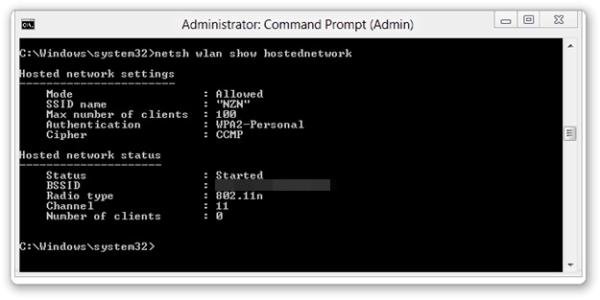
Agora, você já sabe como transformar o seu notebook com Windows 8 em um hotspot quando for necessário.


























