Quem instalou o Windows 8 em um notebook deve ter notado que os ajustes do brilho da tela são feitos automaticamente pelo sistema operacional quando o dispositivo é conectado na tomada ou utiliza a bateria como fonte de energia.
Em alguns casos, o recurso automático não funciona como deveria e acaba impedindo que você ajuste o brilho da tela para aquele de sua preferência. Isso pode acontecer por um problema no sistema operacional ou no driver de vídeo.
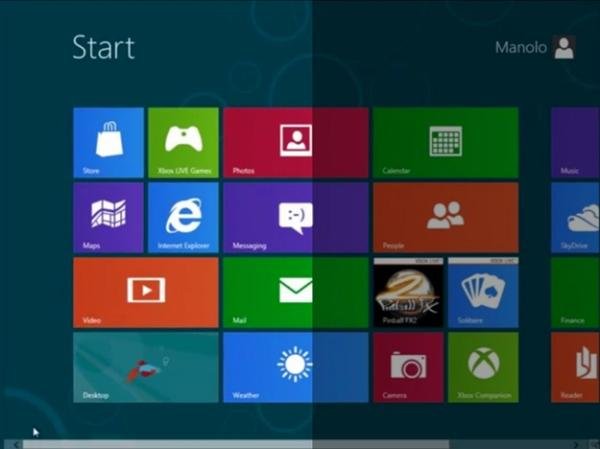
Resolver esse pequeno incômodo é bem simples: basta desativar o ajuste automático e arrumar manualmente o brilho da tela. Confira abaixo todos os passos dessa solução.
Desativando o ajuste automático
O primeiro passo para desativar o ajuste automático de brilho é abrir a tela de configurações de energia do sistema. Quem utiliza o Windows 8 em um notebook pode acessar essa opção clicando sobre o ícone indicador de bateria, presente na Bandeja do sistema, e selecionando o item “More power options”.
No caso dos PCs, a janela de configurações de energia também pode ser acessada a partir da Área de trabalho, mas o processo é um pouco diferente. Primeiro, posicione o mouse no canto inferior esquerdo da tela. Depois, basta clicar com o botão direito do mouse sobre o botão que leva até a tela “Start” do sistema. No menu de opções que aparecer, selecione o item “Power Options” e aguarde alguns instantes.
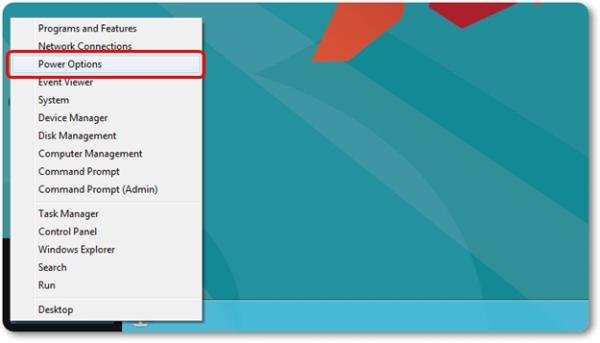
Na tela de configurações que aparecer, dois planos-padrão de energia são mostrados: Balanced e Power saver. Verifique qual deles está selecionado e clique sobre a opção “Chance plan settings”, presente no lado direito.
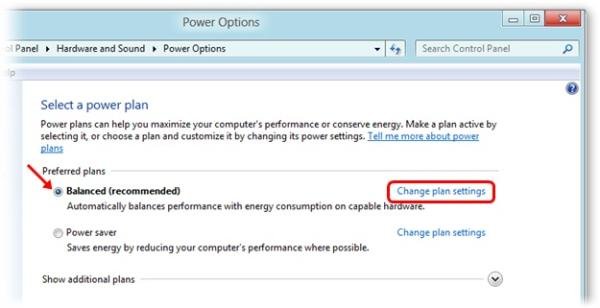
Agora, na nova janela que for exibida, localize o item “Change advanced power settings” e clique sobre ele. Outra tela de configurações será apresentada, a qual conta com uma lista de itens que podem ser alterados, todos referentes às configurações de energia do sistema. Procure a opção “Display” e selecione o sinal de soma (“+”), presente à esquerda.
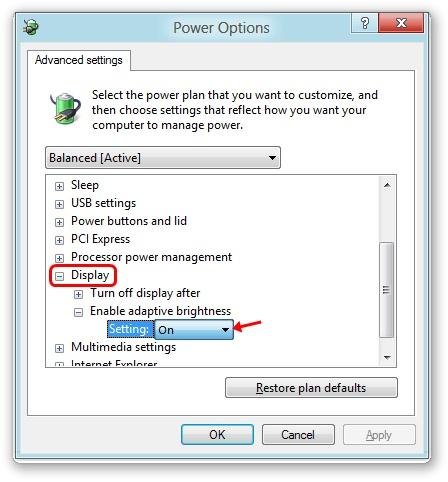
Nos novos itens mostrados, clique sobre aquele intitulado “Enable adaptative brightness” e, no campo “Settings” apresentado, selecione a opção “Off”. Para quem estiver utilizando um notebook, no lugar de “Settings” aparecerão duas opções: “On battery” (Na bateria) e “Plugged in” (Conectado à tomada).
Nesse caso, você pode desativar o ajuste automático nas duas opções ou escolher em qual das situações o sistema não deve interferir no brilho da tela.
Ajustando o brilho manualmente
Para arrumar a intensidade da iluminação da tela manualmente, você precisa acessar a Charms Bar do Windows 8. Isso pode ser feito posicionando o cursor do mouse no canto inferior direito da tela ou utilizando o atalho “Tecla do Windows + C”.
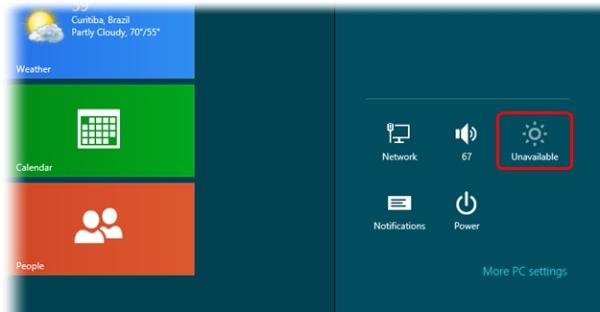
Agora, acesse o item “Settings” e ajuste o brilho por meio do controle exibido na parte inferior da janela. Você também pode utilizar a combinação “Tecla do Windows + I” para visualizar as configurações mais rapidamente.
Categorias

























