O volume de dados armazenados nos computadores é maior a cada dia. São fotos, músicas, vídeos e jogos que lotam cada vez mais o HD. O excesso de arquivos muito grandes no disco pode fazer com que o computador fique lento e prejudique o desempenho da máquina.
Com essas dicas você vai descobrir como otimizar o espaço em disco do seu computador e, de quebra, deixá-lo mais rápido. Mas você sabe exatamente onde estão os maiores devoradores de espaço dentro do seu disco rígido?
Tecnologia, negócios e comportamento sob um olhar crítico.
Assine já o The BRIEF, a newsletter diária que te deixa por dentro de tudo
Pré-requisitos
TweakNow HD-Analyzer
Faça você mesmo
Depois de instalar o programa, o primeiro passo é examinar o disco rígido. Caso você tenha mais do que um HD, escolha sempre pela ordem crescente (primeiro C: depois D: e assim por diante). A interface do programa é simples e fácil de entender.
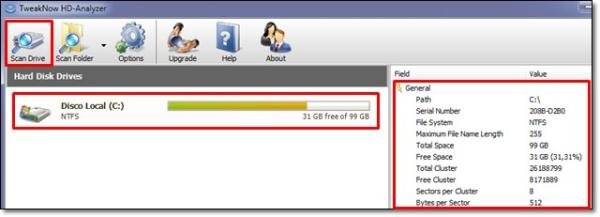
Do lado esquerdo, o programa mostra os HDs que você tem no seu computador. No nosso caso, temos apenas um. Do lado direito, é mostrado um resumo dos dados gravados no disco. Para iniciar o exame, você deve clicar em “Scan Drive”, como mostrado na imagem. O TweakNow HD-Analyser vai iniciar uma varredura completa em busca das pastas que ocupam mais espaço no seu computador.
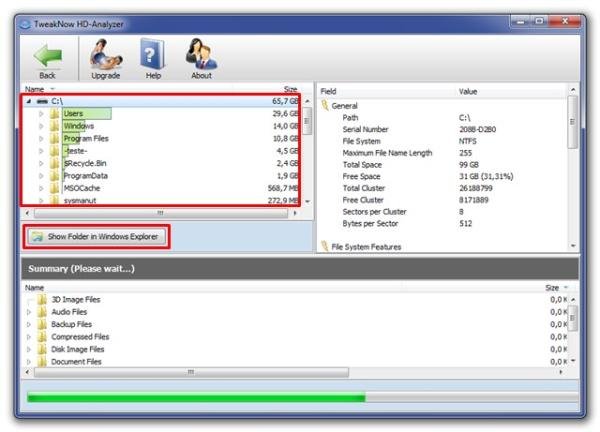
Depois que o programa termina a análise, ele exibe uma lista decrescente com os itens que ocupam mais espaço no disco. Quando você clica na pasta desejada, ela expande e mostra o conteúdo no mesmo formato, permitindo que você selecione com facilidade o que deseja excluir. Para apagar os arquivos, clique em “Show Folder in Windows Explorer”. Você será levado até o local do documento em que você poderá excluí-lo manualmente.
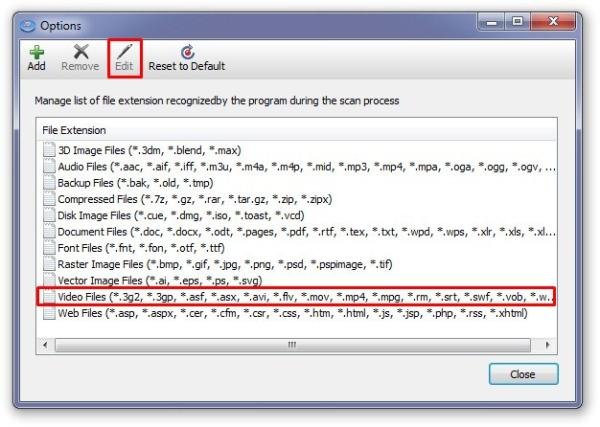 Se você tiver uma coleção grande de filmes, por exemplo, e quiser filtrar os tipos de arquivos que o programa examina, basta clicar em “Options” que um menu com diversos tipos de extensões é exibido em uma lista. Selecione o tipo, no caso, vídeo. Depois, clique em “edit” no menu superior e selecione as extensões que deseja excluir do exame. Repita o procedimento do início, mas dessa vez excluindo os formatos selecionados.
Se você tiver uma coleção grande de filmes, por exemplo, e quiser filtrar os tipos de arquivos que o programa examina, basta clicar em “Options” que um menu com diversos tipos de extensões é exibido em uma lista. Selecione o tipo, no caso, vídeo. Depois, clique em “edit” no menu superior e selecione as extensões que deseja excluir do exame. Repita o procedimento do início, mas dessa vez excluindo os formatos selecionados.
Uma segunda opinião
Um outro programa muito bom para esse tipo de análise é o WinDirStat. Ele faz o mesmo tipo de exame nos HDs do seu computador, mas exibe os arquivos de maneira um pouco diferente.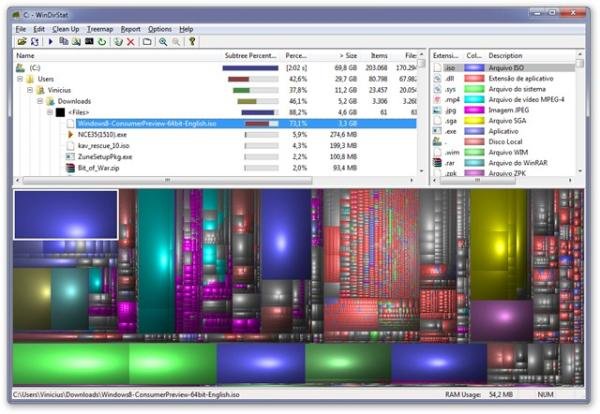
Ele monta um mosaico com todos os arquivos. Quanto maior a figura, mais espaço esse item ocupa no disco. Para verificar o conteúdo da pasta e excluir os itens, clique na imagem do mosaico com o botão direito e depois em “Explore Here”.
Depois de excluir os itens, é sempre bom fazer uma desfragmentação no HD para manter tudo organizado. Para fazer isso você pode utilizar o próprio aplicativo do Windows. Para acessar essa função, clique em Iniciar, Programas, Acessórios, Ferramentas do sistema e então Desfragmentador de disco.
Reinicie o computador, e pronto! Sua máquina está pronta para a batalha. Lembre-se de repetir esses procedimentos pelo menos uma vez por mês para manter tudo organizado e funcional.

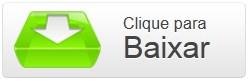





![Imagem de: Como fazer o melhor uso possível do Gmail [vídeo]](https://tm.ibxk.com.br/2012/3/materias/2126527111833.jpg?ims=164x118)
![Imagem de: Como fazer o melhor uso possível do Hotmail [vídeo]](https://tm.ibxk.com.br/2012/4/materias/21982129494.jpg?ims=164x118)


















