A criação de redes de computadores domésticas tornou-se uma tarefa bem corriqueira entre as pessoas consideradas leigas no assunto. A facilidade em adquirir máquinas torna muito comum a presença de dois ou mais PCs nas casas. Com mais aparelhos, a criação de uma pequena rede é quase uma obrigação.
Tecnologia, negócios e comportamento sob um olhar crítico.
Assine já o The BRIEF, a newsletter diária que te deixa por dentro de tudo
Ter os computadores interligados pode ser muito útil não só para jogar em rede com seus amigos, mas também para compartilhar arquivos entre uma máquina e outra. A forma de compartilhar arquivos e diretórios é diferente de um sistema operacional para outro, e hoje é a vez de você aprender todos os passos para dividir o conteúdo de PCs com Windows 7.
O legal deste tutorial é que você não precisa instalar qualquer aplicativo para fazer as modificações. Todas as configurações são realizadas nas opções que o próprio sistema operacional fornece nativamente.
Antes de começar
Para que as máquinas possam “enxergar” umas às outras, é preciso que elas estejam no mesmo grupo de trabalho. Só assim é possível compartilhar os diretórios e arquivos com os computadores conectados.
O processo para saber a qual grupo de trabalho seu computador está conectado é bem simples. Primeiro, clique com o botão direito do mouse sobre “Computador” e selecione a opção “Propriedades”.
Na tela que abrir, procure por “Nome do computador, domínio e configurações de grupo de trabalho” e veja se o campo “Grupo de trabalho” está igual em todas as máquinas que estão conectadas. Caso algum computador esteja diferente dos demais, é só clicar em “Alterar configurações” e mudar.
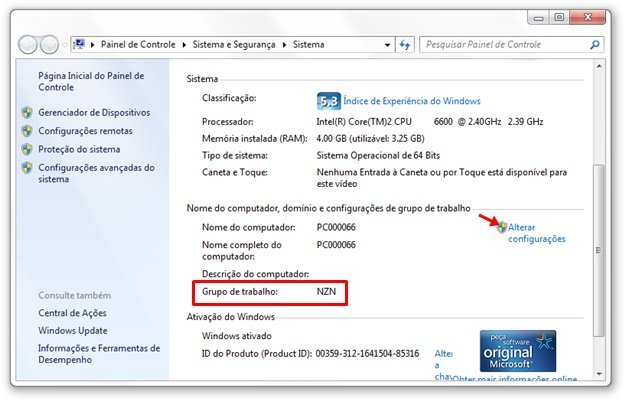
Faça você mesmo
Depois de escolher qual diretório será compartilhado, clique com o botão direito do mouse sobre ele e escolha o item “Propriedades”. Na tela que aparecer, selecione a guia “Compartilhamento” e clique sobre a opção “Compartilhamento Avançado...”.
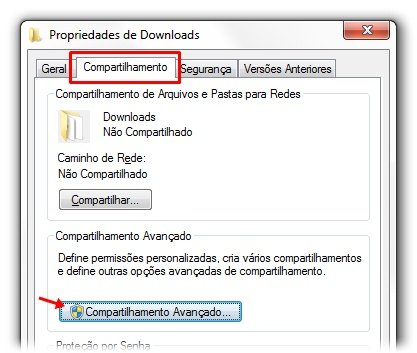
Na janela de compartilhamento, habilite o item “Compartilhar a pasta” e escolha o nome com o qual a pasta será identifica na rede (não precisa ser o mesmo da original). O próximo passo é adicionar aqueles que terão permissão para visualizar o conteúdo do diretório que você está compartilhando. Para isso, clique no botão “Permissões” e aguarde alguns instantes.
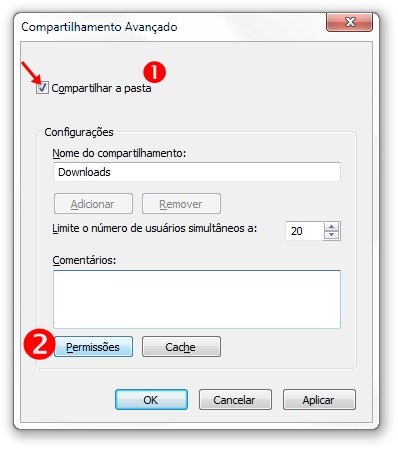
Isso fará com que uma terceira tela seja apresentada, na qual você pode conferir quem tem acesso à pasta e com quais privilégios (leitura e escrita). Apesar de parecer confuso, o processo para adicionar novas pessoas ou grupos à lista de permissões é simples.
- Clique na opção “Adicionar...”, presente logo abaixo de “Nome de grupo ou de usuário”.
- Na tela que aparecer, selecione “Avançado...”.
- Na janela que surgir (é a última), pressione o botão “Localizar agora” e aguarde alguns instantes até que a lista de computadores e indivíduos conectados à rede seja exibida.
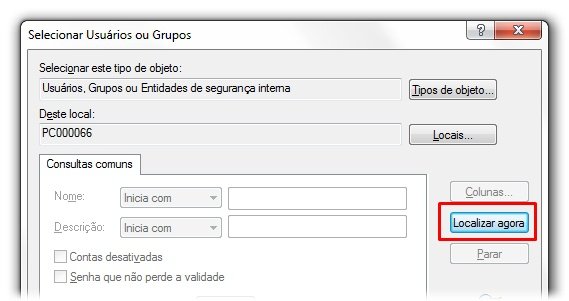
- Selecione a pessoa ou os grupos que serão liberados para acessar a pasta e clique em “Ok”. Caso queira adicionar várias pessoas à lista, é só repetir esse passo diversas vezes.
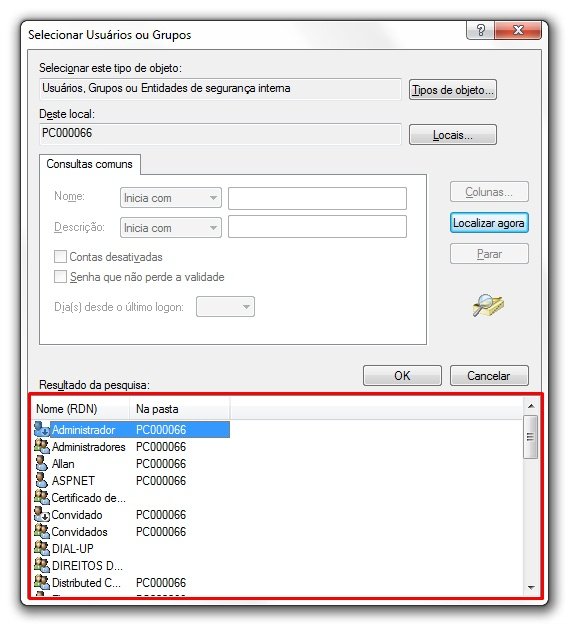
- Quando finalizar, clique no botão “Ok” da tela “Selecionar Usuários ou Grupos”.
De volta à tela “Permissões”, confira se todos os nomes e grupos adicionados serão exibidos em “Nomes de grupo ou de usuário”. Agora, você precisa determinar quais ações (leitura e escrita) serão permitidas para cada um. Para isso, é só selecionar um item da lista e, em “Permissões para Administradores”, marcar o que ele poderá fazer (coluna “Permitir”) ou não (coluna “Negar”).
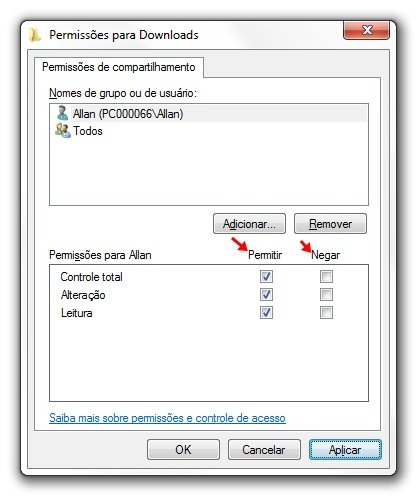
Para finalizar, clique em “Aplicar” e depois em “Ok” de todas as janelas de configurações abertas durante o procedimento. Para que as modificações possam ser vistas na rede, é preciso reiniciar o computador e desabilitar e habilitar novamente a conexão com a rede.
Categorias
![Imagem de: Como compartilhar pastas do Windows 7 com outros computadores [vídeo]](https://tm.ibxk.com.br/2012/2/materias/1992928114013.jpg?ims=1280x480)





![Imagem de: Os 22 melhores temas oficiais para Windows 7 [vídeo]](https://tm.ibxk.com.br/2011/10/materias/147442716467.jpg?ims=164x118)
![Imagem de: 11 dicas para você ficar craque no Explorer do Windows 7 [vídeo]](https://tm.ibxk.com.br/2011/12/materias/1690322151237.jpg?ims=164x118)
![Imagem de: Como deixar todas as pastas iguais no Windows 7 [vídeo]](https://tm.ibxk.com.br/2012/1/materias/1802918101952.jpg?ims=164x118)


















