Até pouco tempo, os vídeos postados no YouTube não podiam ser alterados no ar. Caso fosse necessário fazer cortes, adicionar algum efeito ou alterar a trilha sonora, era necessário utilizar um software específico para, então, reenviar um novo vídeo, perdendo visualizações e comentários com o processo.
Mas isso agora é passado. Neste tutorial, você vai conhecer o novo editor do YouTube, que permite fazer pequenos ajustes em um vídeo postado sem que seja necessário enviá-lo novamente. Assim, você mantém o número de visualizações e os comentários feitos.
Condições de uso
Preste atenção a um detalhe: para poder ser editado, o vídeo não deve ter mais de mil visualizações nem uma ação judicial do Conselho da Infância e da Juventude. Se seu material não atender a essas condições, não será possível aprimorá-lo a partir da página de exibição. O que você pode fazer, neste caso, é utilizar o editor de vídeo do YouTube, entretanto, será gerado um vídeo totalmente novo com um URL novo e exclusivo.
Pré-requisitos
- Conta no YouTube com vídeo postado;
- Para não precisar reenviar o vídeo como novo, ele não pode ter mais que mil visualizações ou ação judicial do Conselho da Infância e da Juventude.
Faça você mesmo
Na página do vídeo o qual você pretende editar, logo acima do título, clique no botão “Editar vídeo”.
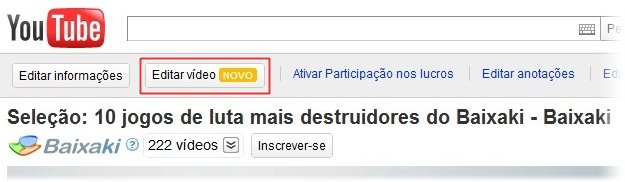 Clique neste botão que fica acima do título do vídeo. (Fonte da imagem: Baixaki)
Clique neste botão que fica acima do título do vídeo. (Fonte da imagem: Baixaki)
Alternativamente, você pode, na página “Meus vídeos”, localizá-lo e clicar no respectivo botão “Editar vídeo”.
 Ou localize o vídeo e clique no respectivo botão de edição. (Fonte da imagem: Baixaki)
Ou localize o vídeo e clique no respectivo botão de edição. (Fonte da imagem: Baixaki)
O novo editor do YouTube mostra sempre o vídeo original ao lado do novo. Assim, é possível visualizar imediatamente as modificações feitas. Aqui, o material editado pode estar um pouco granulado, mas não se preocupe, pois a qualidade aumenta após o processamento.
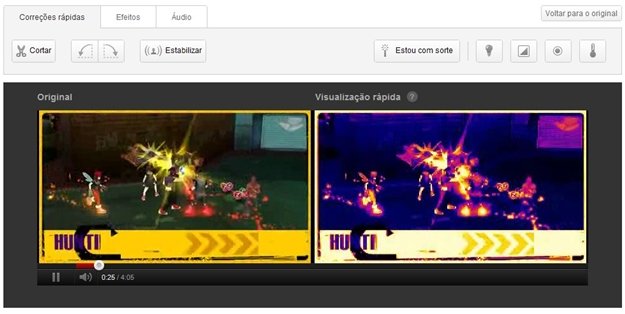 As modificações podem ser observadas em tempo real. (Fonte da imagem: Baixaki)
As modificações podem ser observadas em tempo real. (Fonte da imagem: Baixaki)
A edição é organizada por simples abas. Veja agora o que é possível fazer em cada uma delas.
Correções rápidas
Para remover alguma parte indesejada, use a ferramenta “Cortar”. Arraste as chaves que aparecem na linha do tempo para definir os novos pontos inicial e final do vídeo. Clique em “Concluído” quando terminar.
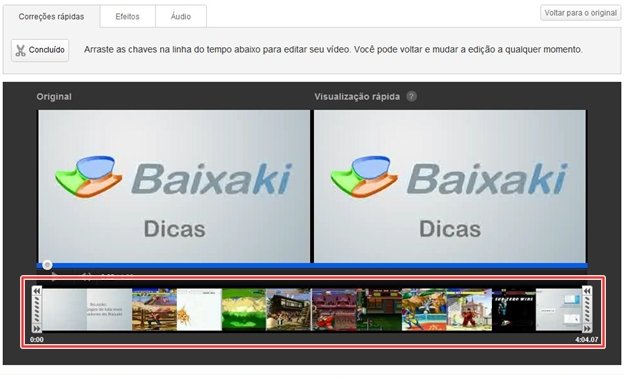 Ferramenta de corte do novo editor do YouTube. (Fonte da imagem: Baixaki)
Ferramenta de corte do novo editor do YouTube. (Fonte da imagem: Baixaki)
Use os botões “Girar para a esquerda” e “Girar para a direita” se você quer mudar a orientação da imagem.
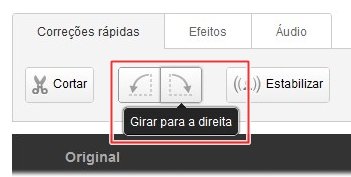 Simples botões para mudar a orientação do vídeo. (Fonte da imagem: Baixaki)
Simples botões para mudar a orientação do vídeo. (Fonte da imagem: Baixaki)
Se a filmagem está um pouco tremida, experimente utilizar o botão “Estabilizar”. A ferramenta remove movimentos instáveis para que a visualização do material fique mais agradável.
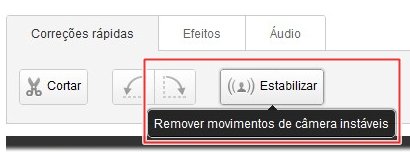 Um simples clique ameniza imagens tremidas. (Fonte da imagem: Baixaki)
Um simples clique ameniza imagens tremidas. (Fonte da imagem: Baixaki)
Já o botão “Estou com sorte” faz correções automáticas de iluminação e cor. Se preferir fazê-los manualmente, use os botões ao lado. Eles proporcionam ajustes de luz de preenchimento, contraste, saturação e temperatura da cor. Todos eles são fáceis de usar, bastando clicar no ajuste desejado e usar o nivelador a fim de aplicá-lo.
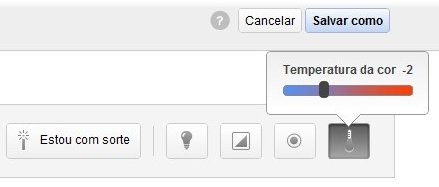 Ajustes manuais simples. (Fonte da imagem: Baixaki)
Ajustes manuais simples. (Fonte da imagem: Baixaki)
Efeitos
Aqui, é possível mudar radicalmente o aspecto do vídeo. Há vários filtros que você pode aplicar, desde o “Branco e preto” mais comum até o “Mapa de calor”, bem mais avançado e impactante. Basta escolher o efeito e clicar em “Aplicar”.
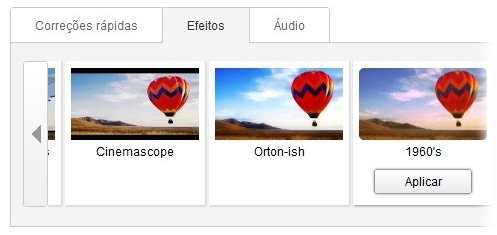 Efeitos avançados de imagem. (Fonte da imagem: Baixaki)
Efeitos avançados de imagem. (Fonte da imagem: Baixaki)
Áudio
O novo editor de vídeos do YouTube também é capaz de alterar a faixa de áudio. Aqui você encontra várias músicas que pode utilizar sem se preocupar em infringir direitos autorais, uma vez que elas estão liberadas para uso pelos artistas.
As faixas recomendadas são listadas com título, álbum, artista, gênero e duração. Tudo o que você precisa fazer é clicar na música selecionada e conferir se está tudo certo na pré-visualização.
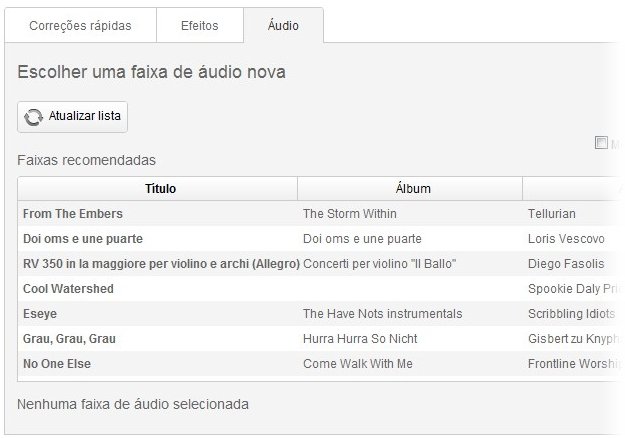 Escolha a trilha sonora do seu vídeo. (Fonte da imagem: Baixaki)
Escolha a trilha sonora do seu vídeo. (Fonte da imagem: Baixaki)
Há também um campo para pesquisas, caso você já tenha em mente uma música específica e queira utilizá-la. Um detalhe útil é a possibilidade de filtrar os resultados somente com músicas de duração semelhante à do vídeo.
Assim, música e imagem se encaixam, e não há necessidade de se preocupar em utilizar efeitos fade in e fade out. A fim de filtrar a busca, marque a caixa “Mostrar apenas músicas com duração semelhante a este vídeo”.
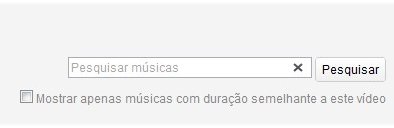 Filtre as músicas disponíveis pela duração delas. (Fonte da imagem: Baixaki)
Filtre as músicas disponíveis pela duração delas. (Fonte da imagem: Baixaki)
Salve a edição
Com tudo o que você precisa editado, basta clicar em “Salvar como” e aguardar o processamento. Mas não se preocupe caso salve alguma edição indesejada sem querer, pois é sempre possível reverter modificações com o botão “Voltar para o original”, que fica sempre disponível no canto superior direito.
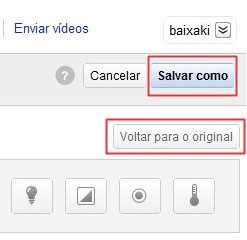 Salve a edição ou volte para o original. (Fonte da imagem: Baixaki)
Salve a edição ou volte para o original. (Fonte da imagem: Baixaki)
Há ainda outro editor
Como você pode perceber, este novo recurso serve para que você edite, no ar, um vídeo já postado sem precisar enviá-lo novamente com novo link. Mas esse não é o único editor de vídeos do YouTube. Há outra ferramenta para que você reúna material e edite uma montagem.
Uma vez logado em sua conta, digite www.youtube.com/editor para acessá-la. O editor vai listar, por padrão, os vídeos já publicados em sua conta. Você pode, também, pesquisar por conteúdos que estejam liberados para edição com base no Creative Commons. Clique no botão “Vídeos do Creative Commons” para isso.
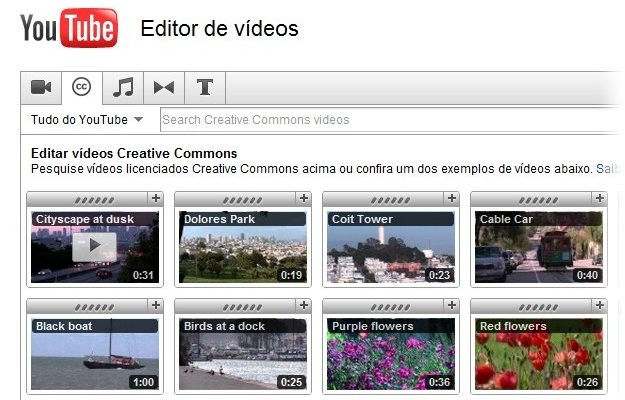 Adicione vídeos ao projeto. (Fonte da imagem: Baixaki)
Adicione vídeos ao projeto. (Fonte da imagem: Baixaki)
Clique no botão “+” ou arraste o vídeo desejado até a linha de tempo, que fica na parte de baixo da tela. Faça isso com quantos quiser. Para remover qualquer um da montagem, clique no botão “X” na miniatura respectiva.
Posicione o cursor do mouse sobre a miniatura do vídeo para acessar as ferramentas de edição: cortar, girar, efeitos e sobreposição de texto.
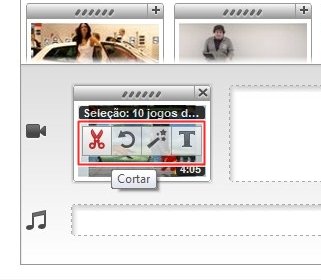 Ferramentas de edição. (Fonte da imagem: Baixaki)
Ferramentas de edição. (Fonte da imagem: Baixaki)
A ferramenta de corte é bastante simples. Arraste as chaves que aparecem na linha do tempo para definir os novos pontos inicial e final do vídeo.
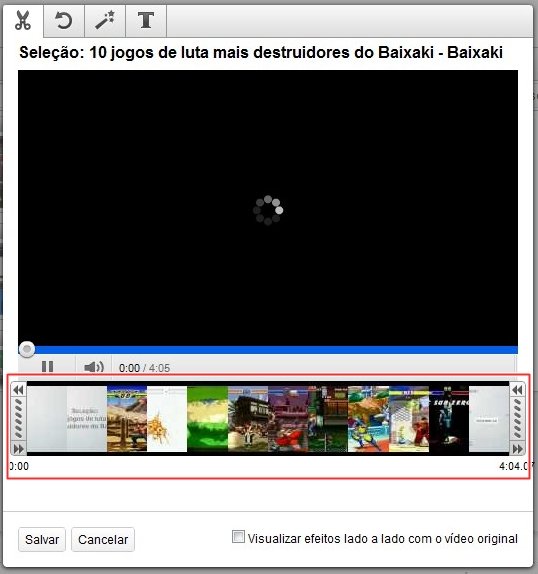 Ferramenta de corte do editor de vídeo padrão do YouTube. (Fonte da imagem: Baixaki)
Ferramenta de corte do editor de vídeo padrão do YouTube. (Fonte da imagem: Baixaki)
Girar o vídeo a fim de mudar a orientação dele também é bastante simples, bastando clicar nos botões “Girar para a esquerda” e “Girar para a direita” para isso.
 Botões para alterar a orientação da imagem. (Fonte da imagem: Baixaki)
Botões para alterar a orientação da imagem. (Fonte da imagem: Baixaki)
Em “Efeitos”, é possível ajustar brilho e contraste e estabilizar uma imagem, caso ela esteja muito tremida. É possível, também, aplicar efeito branco e preto às imagens. Para ganhar tempo, marque a caixa “Estou com sorte” e deixe que o YouTube faça ajustes automáticos e instantâneos.
 Ajustes de imagem. (Fonte da imagem: Baixaki)
Ajustes de imagem. (Fonte da imagem: Baixaki)
Este editor também permite a adição de texto ao vídeo. Ative o recurso (botão “Ativar texto”), escreva a mensagem desejada, defina o tamanho da letra (entre pequena, média e grande), a cor do texto e aplique as modificações.
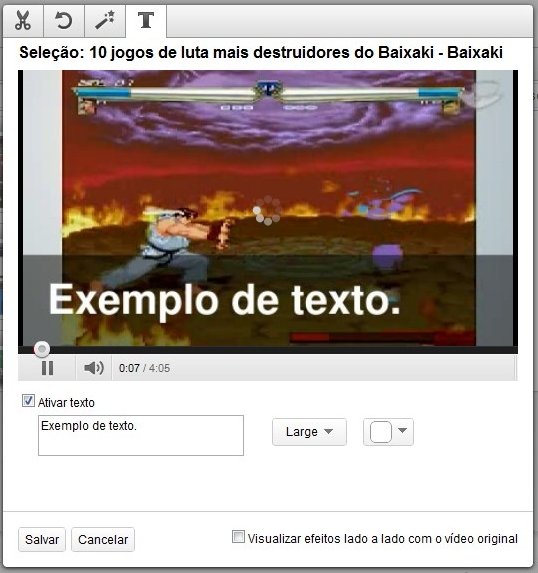 Digite o texto desejado. (Fonte da imagem: Baixaki)
Digite o texto desejado. (Fonte da imagem: Baixaki)
Por padrão, este editor do YouTube não mostra o novo material editado ao lado do vídeo original, mas é possível ativar essa exibição, clicando no botão “Visualizar efeitos lado a lado com o vídeo original”.
Áudio
O editor de vídeos do YouTube também coloca uma trilha sonora. As faixas disponíveis são listadas por artista e título, e há um campo de busca para refinar as opções. Ao adicionar uma música na linha do tempo, ajuste o volume dela para que você obtenha o resultado desejado.
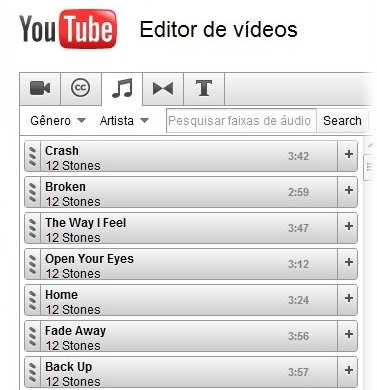 Faixas disponíveis para trilha sonora. (Fonte da imagem: Baixaki)
Faixas disponíveis para trilha sonora. (Fonte da imagem: Baixaki)
Transições
É possível aplicar vários efeitos de transição, como crossfade e cortina. Clique em “Transições”, escolha o efeito desejado e clique em “+”.
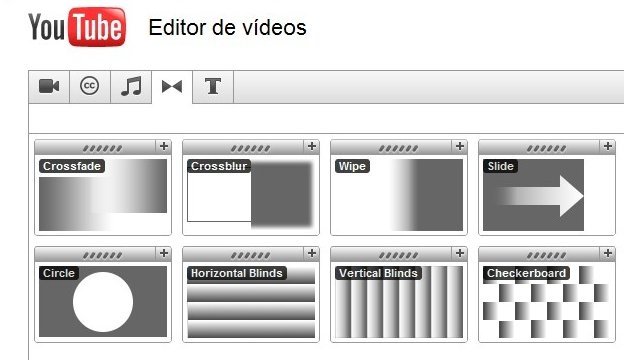 Efeitos de transição. (Fonte da imagem: Baixaki)
Efeitos de transição. (Fonte da imagem: Baixaki)
.....
Estas foram nossas dicas para você editar vídeos pelo próprio YouTube. Aproveite bem e até nosso próximo tutorial.
![Imagem de: Como usar o novo editor de vídeos do YouTube [vídeo]](https://tm.ibxk.com.br/materias/14019/56358.jpg?ims=1280x480)
























