Quase um ano após ser anunciado na Google I/O, o Android 7.0 Nougat, como de costume, chegou primeiro aos dispositivos mais recentes fabricados pelo próprio Google, como o Nexus 6P e o Pixel XL, no segundo semestre de 2016. Portanto, se você não tem nenhum desses smartphones, é provável que o seu celular só tenha recebido a plataforma agora em 2017.
Contudo, uma vez que o software tenha sido instalado no aparelho, você certamente vai notar que o sistema passou por uma reformulação bem significativa em comparação com a versão anterior (Marshmallow). E não foi só no visual que ele mudou: são dezenas de novas funções que fazem deste o melhor Android já desenvolvido pelo Google. Por isso, conheça 30 recursos para você explorar o máximo do sistema baixado no seu telefone.
Tecnologia, negócios e comportamento sob um olhar crítico.
Assine já o The BRIEF, a newsletter diária que te deixa por dentro de tudo
1. Para alternar rapidamente entre os aplicativos numa espécie de "Alt-Tab" para Android, toque duas vezes no botão de "Visão Geral" (aquele com o ícone em forma de quadrado ao lado do botão "Home");
2. Por falar na opção "Visão Geral", ela ganhou uma nova funcionalidade no Nougat: a possibilidade de dividir a tela pela metade e exibir dois apps ao mesmo tempo. Quando um aplicativo estiver aberto, mantenha pressionado o botão "Visão Geral" ou clique sobre ele para ver quais apps foram usados recentemente. Em seguida, aperte e segure qualquer serviço e o arraste para a parte superior da tela para iniciar o modo de tela dividida. Se quiser voltar para a exibição regular de apenas um app, pressione e segure a tecla "Visão Geral" para sair;
3. Quer copiar o texto de um app para o outro enquanto o modo de tela dividida estiver ativo? Basta selecionar o texto desejado, pressione e segure o dedo na tela por um segundo e, desde que ambos os apps permitam copiar e colar arquivos, arraste-o para a outra janela para concluir o processo;
4. O modo de tela divida também pode ser usado para exibir lado a lado duas guias diferentes do Google Chrome. Abra uma nova guia no navegador, mantenha pressionado o botão de Visão Geral e toque nos ícone de três pontinhos no canto superior direito da tela para abrir o menu de configurações. Depois, procure pela opção "Mover para outra janela";
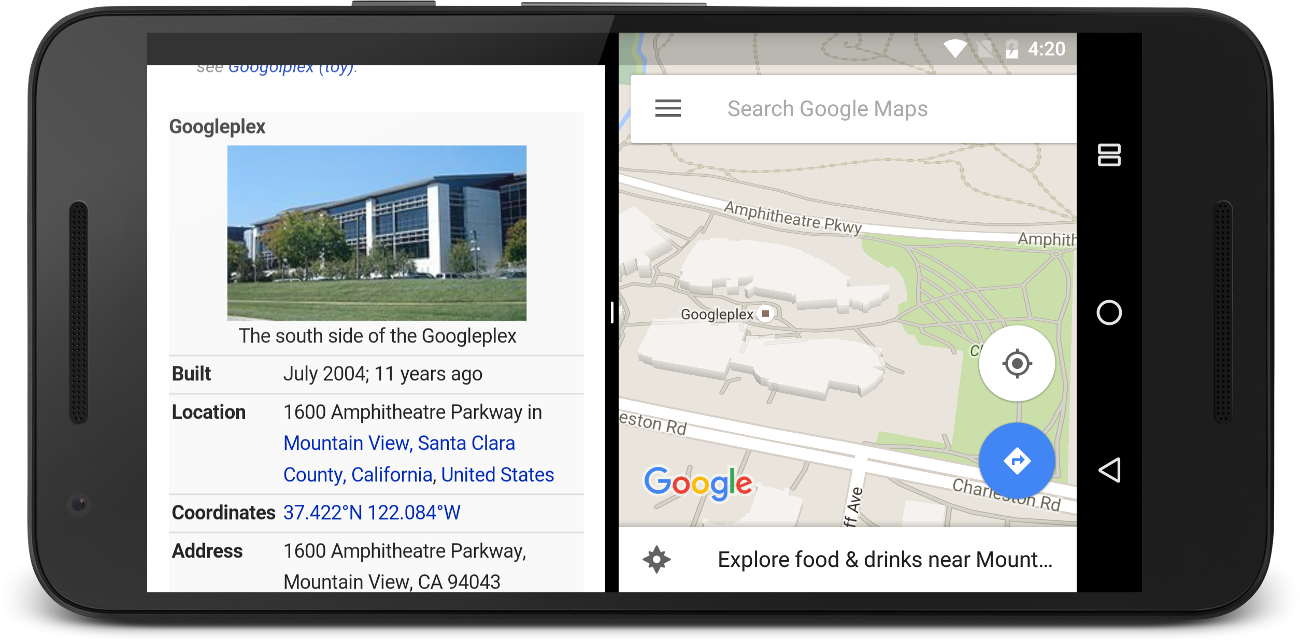
5. Ainda sobre a Visão Geral, você já deve saber que é possível remover dessa seção qualquer aplicativo usado recentemente ao deslizar o dedo para a esquerda ou para a direita. No Nougat isso continua, mas com a diferença de que agora você pode limpar todos os apps de uma única vez. É só ir até o topo da lista e encontrar a opção para deixar a aba zerada;
6. Se o seu smartphone rodar o Android 7.1, tente pressionar e segurar um ícone na tela inicial. Isso fará com que aplicativos compatíveis apresentem atalhos para funções comuns e bastante usadas por você - como ligar para um contato favorito no telefone ou abrir uma nova guia no Chrome;
7. Para se mover entre várias seções nas configurações do sistema, deslize com o dedo da esquerda para o centro e procure pelo ícone no canto superior esquerdo da tela para abrir o novo menu de navegação rápida;
8. O Nougat também permite que você percorra a lista de aplicativos instalados no aparelho de um jeito mais ágil que nas versões anteriores. Na seção de apps nas configurações, mova o dedo para baixo até chegar quase na extremidade à direita da tela para exibir uma interface de rolagem rápida;
9. O painel de Configurações Rápidas do Nougat ainda foi mantido. Deslize de cima para baixo na tela para ver os vários ícones de acesso rápido para Wi-Fi, Bluetooth, modo avião, entre outras funções. Toque em qualquer ícone nessa área para ativar ou desativar a função desejada;
10. Ao deslizar duas vezes de cima para baixo, você verá uma lista expandida desses mesmos ícones. Toque em um deles para abrir controles mais detalhados para a função associada;
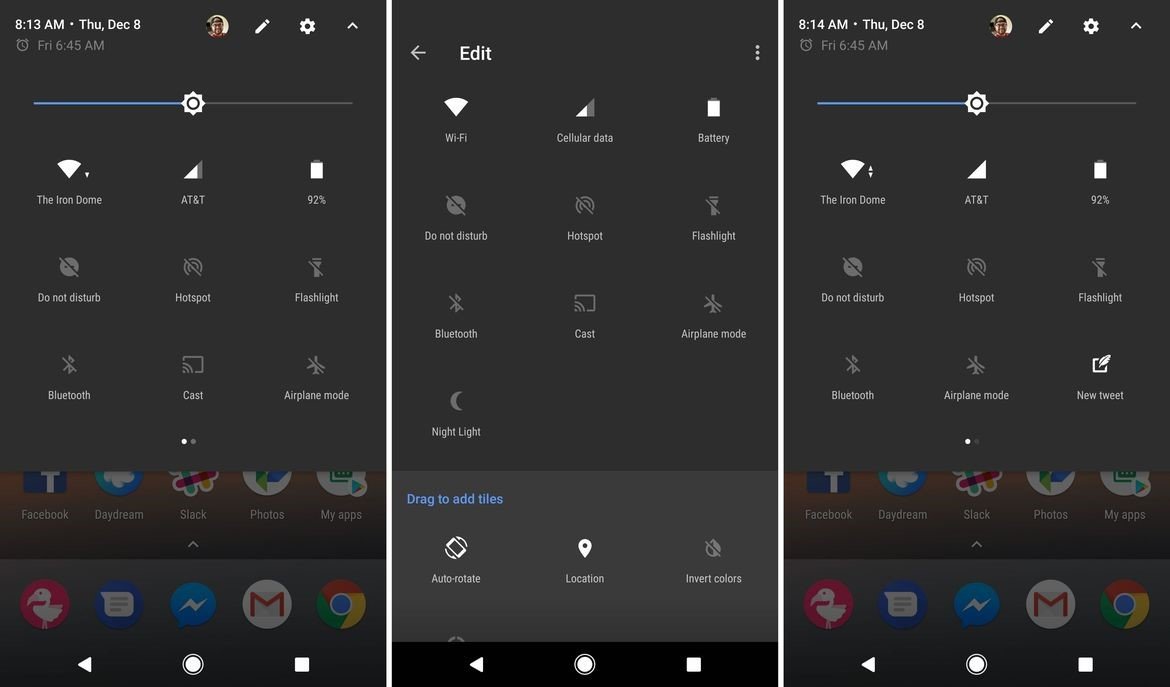
11. Ainda nas Configurações Rápidas, é possível apertar e segurar qualquer ícone para ir diretamente para seção dedicada àquela função e suas definições completas;
12. Todos os ícones das Configurações Rápidas podem ser personalizados. Deslize duas vezes de cima para baixo e toque no comando "Editar" no canto inferior direito para reorganizar, adicionar ou remover funções da lista de acesso rápido;
13. Ao editar suas Configurações Rápidas, preste atenção nos ícones que você coloca nas primeiras seis posições, pois eles sempre vão aparecer na lista de acesso rápido simplificada (desdobramento simples, arrastando apenas uma vez de cima para baixo na tela);
14. Se o seu dispositivo for gerenciado pelo seu local de trabalho, abra as Configurações Rápidas e procure por uma opção chamada "Modo de Trabalho". Ao clicar nela, você pode alternar entre um perfil profissional - com apps e configurações relacionadas a trabalho - e um perfil pessoal que tenha ferramentas e serviços para uso pessoal e nenhum programa que remeta à empresa;
15. Alguns aps de terceiros podem adicionar ainda mais ícones às Configurações Rápidas. Aplicativos sobre clima, por exemplo, colocam nessa seção as condições do tempo no seu local, enquanto ferramentas de tons para celular permitem alterar o toque do aparelho com poucos cliques;
16. O Android 7.1 conta com um modo noturno nativo no sistema, mas apenas alguns dispositivos com hardware compatível possuem a novidade. Se o seu smartphone estiver nessa lista, você verá uma opção chamada "Luz Noturna" nas Configurações Rápidas. Clicando nela, as cores na tela serão padronizadas para tons com menos brilho, tornando a visualização de conteúdos mais confortável, principalmente à noite;
17. Essa opção de modo noturno pode ser pré-programada sempre para um horário específico do dia - geralmente ao fim da tarde, que é quando começa a escurecer e nossa vista precisa descansar. Vá até "Tela" nas configurações do dispositivo, depois em "Luz Noturna" > "Ativar automaticamente" e então selecione "Do pôr do sol ao nascer do sol" ou "Programação personalizada", caso queira determinar um horário por conta própria. Lembrando mais uma vez que a função não está disponível em todos os dispositivos, então cheque se o seu possui suporte;
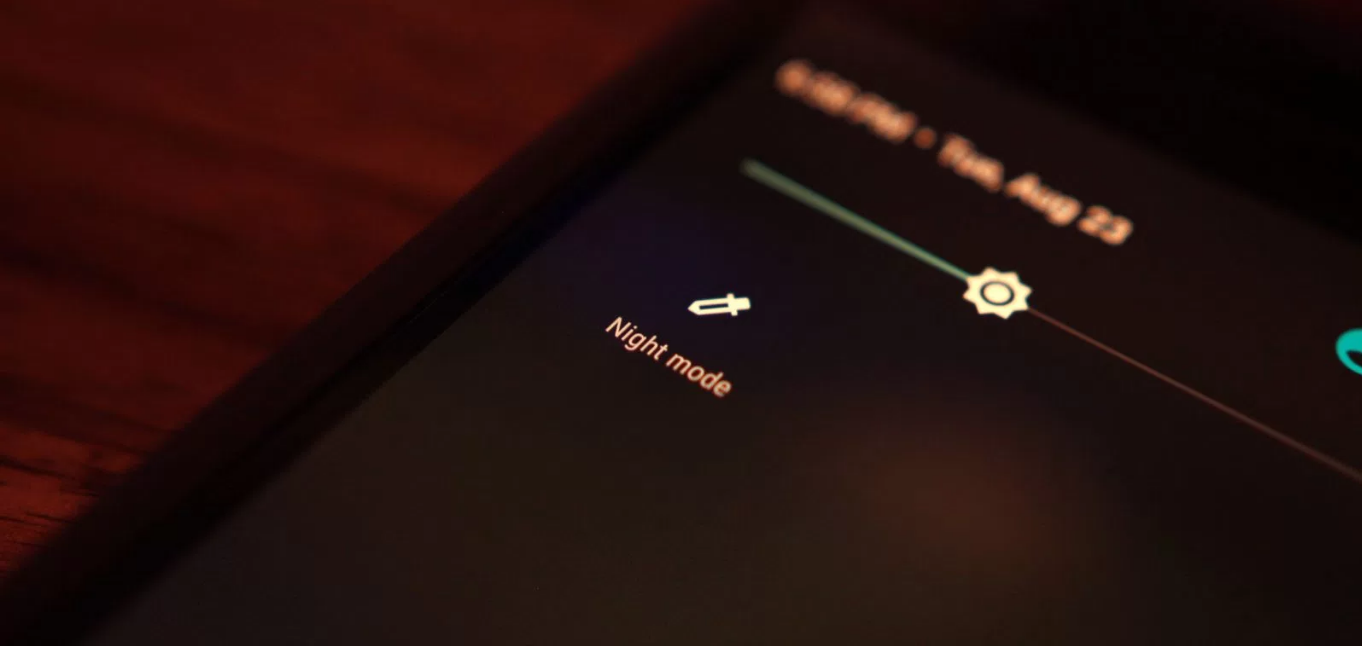
18. Em vez de exibir notificações em janelas separadas, o Nougat agora junta os alertas de um mesmo aplicativo dentro de um único card - ou seja, se você tiver três novos e-mails não lidos no Gmail, todos eles vão aparecer em apenas um card no painel de notificações. Ao clicar sobre a aba individual, ela então exibe os demais cards individualmente com informações detalhadas; clicando sobre um deles, o mini-card se expande e exibe opções como "Arquivar" ou "Responder";
19. Se quiser reduzir o número de notificações recebidas pelos seus aplicativos, clique sobre um alerta e mantenha o dedo pressionado (ou deslize lentamente para um dos lados e toque no ícone que aparecer) para silenciar todas as notificações futuras ou bloqueá-las permanentemente;
20. O modo "Não Perturbe" no Android Nougat chega com uma novidade: a capacidade de deixar seu telefone no modo silencioso durante à noite, enquanto você dorme, e retornar à configuração anterior com som habilitado assim que o seu alarme tocar pela manhã. Para isso, vá até a seção "Som" nas configurações do sistema, clique em "Não perturbe" e em seguida "Regras automáticas". Use o comando na tela para adicionar uma nova regra, selecione "Regra de tempo" e dê um nome para ela. Depois é só configurar os dias e horários para que o telefone permaneça silencioso e conclua o processo ao definir o Não Perturbe para "Somente alarmes" ou "Apenas prioridade". Por fim, ative a opção "O alarme pode substituir a hora final";
21. Assim como em versões anteriores, o Nougat conta com uma opção para deixar tudo no smartphone em tamanho grande (mas grande mesmo). Procure por "Tamanho da tela" na seção "Tela" localizada nas configurações do aparelho;
22. Agora, se você quer ampliar apenas algumas palavras, abra a opção "Tamanho da fonte", também dentro de "Tela";
23. O Nougat também introduz um novo modo de economia de dados para o seu plano de internet no smartphone. Com ele ativado, o dispositivo limita a quantidade de dados que os aplicativos podem enviar e receber, e a medida vale tanto para aqueles em segundo plano quanto os que estão sendo usados ativamente. Vá até as configurações do celular, acesse "Uso de dados" e abra "Restrição de dados" para determinar os limites;
24. As versões 7.0 e 7.1 do Nougat permitem que você defina mais de um idioma como padrão do sistema. Abra "Idiomas e Entrada" nas configurações principais, selecione "Idiomas" e siga as instruções na tela para selecionar os dialetos de sua preferência;
25. Para ter sempre em mãos telefones importantes, você pode pré-programar números de emergência, como dos bombeiros ou da polícia, direto na tela de bloqueio do telefone. É possível até preencher um formulário com informações sobre seu tipo sanguíneo, se tem alergia a alguma medicação e outros contatos para ligar caso haja alguma emergência. Procure pela opção em "Usuários" nas configurações do sistema para inserir esses dados;
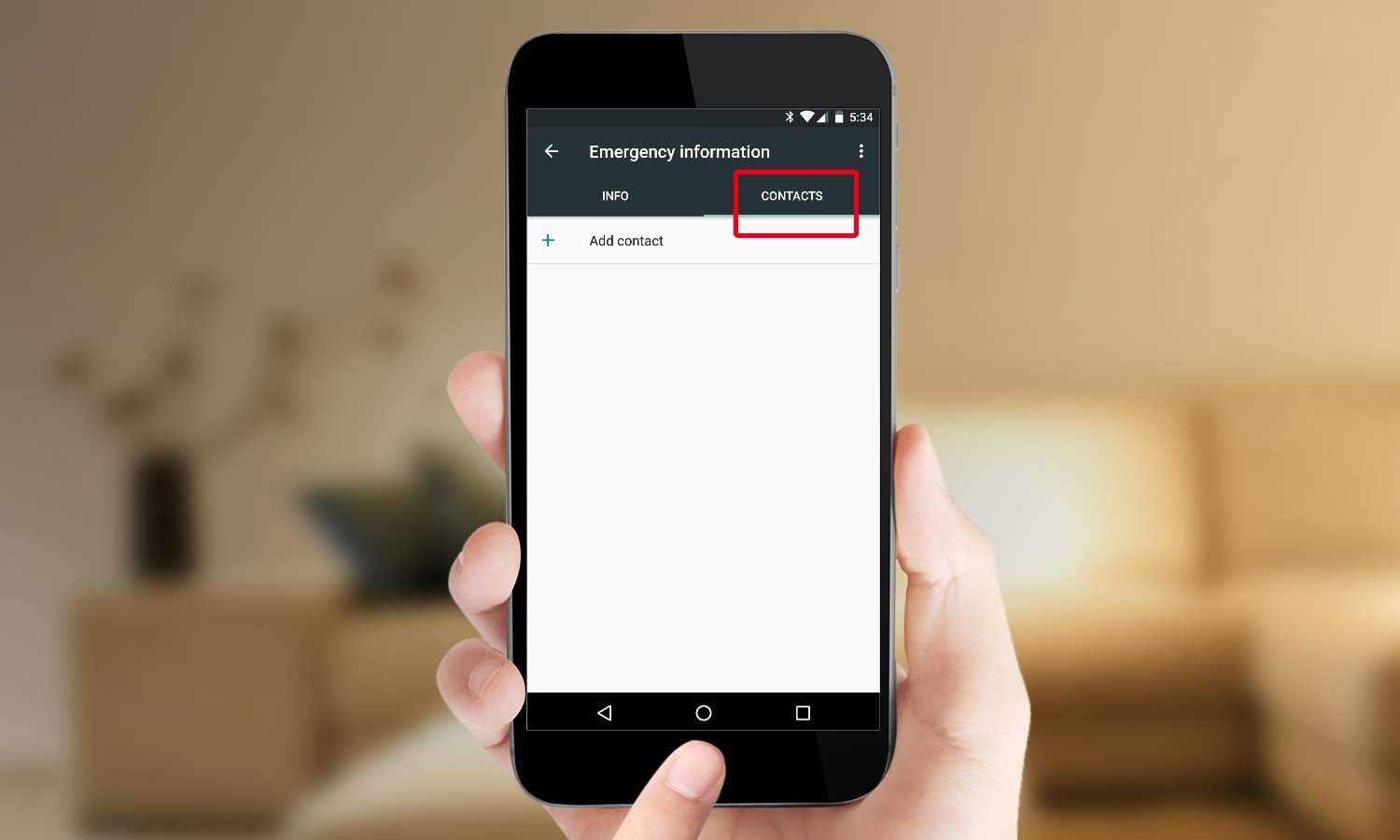
26. Você pode substituir a voz feminina usada pelo Google em alguns serviços (Maps, busca por voz, entre outros) por um tom bem mais grave ou fino. Abra as configurações do sistema, depois vá em "Acessibilidade" e clique em "Conversão de texto em voz" para a mudança;
27. Para ouvir dois canais de áudio ao mesmo tempo no seu aparelho, vá até "Configurações" > "Acessibilidade" e por último em "Reproduzir áudio mono";
28. O Nougat permite que você customize a ordem dos apps no menu de compartilhamento do sistema. Se quiser compartilhar algo de qualquer lugar do seu celular, pressione e segure o aplicativo e selecione a opção "Marcar" (ou "Pin"). O app em questão aparecerá sempre na parte superior da sua lista de compartilhamento;
29. Caso você precise procurar por algum item específico ou mover e copiar arquivos manualmente, acesse o gerenciador nativo de arquivos na seção "Armazenamento" nas configurações principais. Em seguida, desça a tela até chegar ao final da lista e toque na opção "Explorar" para encontrar o que deseja;
30. Nossa última dica é para quem quer personalizar ainda mais a interface do Android, que por si só já é bastante customizável. Há um comando secreto nas configurações chamado "Sintonizador System UI", que nada mais é do que um menu com várias opções de experimentação para os recursos do seu telefone. Para ativá-lo, deslize duas vezes para baixo até aparecer a tela de acesso rápido, e depois clique e segure por alguns segundos sobre o botão de configurações no topo direito. Se a função ainda não estava habilitada, assim que você soltar o dedo note que aparecerá uma notificação alertando sobre o Sintonizador. Feito isso, é só acessá-lo pelas configurações do sistema.
Fontes
Categorias




























