Steam: como mudar o visual do programa com skins
Altere os ícones do software e dê cara nova ao seu plano de fundo ao instalar temas dos mais variados estilos
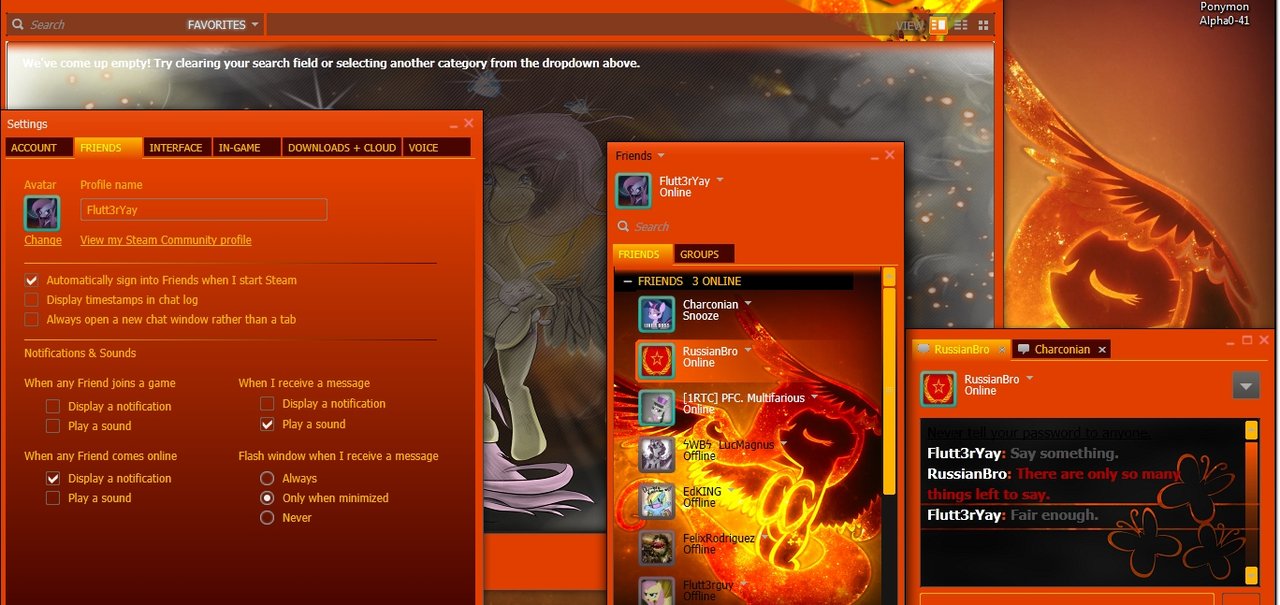
Fonte: GamersUnity
Imagem de Steam: como mudar o visual do programa com skins no site TecMundo
Alterar a aparência do Steam pode não apenas renovar os ares de seu espaço online de compras, testes e atualizações de jogos. Ao instalar uma nova skin, até mesmo a navegação pode ser facilitada. Neste tutorial, você vai aprender a alterar o tema de sua página. Personalize seu espaço a partir de uma variedade de opções de estilos de interface, cores e imagens de fundo a partir da execução destas rápidas configurações.
Atenção: antes de executar os passos listados abaixo, certifique-se de manter seu Steam desligado. Esta ação irá fazer com que a instalação de skins seja realizada de forma eficaz.
Passo 1 – Baixe sua skin
Vários sites disponibilizam pacotes de temas personalizados. Basta fazer uma busca junto a um mecanismo de pesquisas qualquer e encontrar, em instantes, uma miríade de endereços. Se você não possui preferências quanto a locais para fazer o download de skins, são estas nossas sugestões:
- Temas disponibilizados por fórum do Steam (acesso)
- Temas disponíveis na aba “Skin” do site Game Banana (acesso)

Nota: as skins listadas por ambos os endereços mencionados possuem o recurso “Preview”. Significa que você pode, assim, pré-visualizar os temas antes mesmo de baixá-los.
Passo 2 – Instale o tema em local específico
O arquivo baixado virá em formato compactado (pelo menos são estas as extensões disponibilizadas pela maioria dos sites que listam skins – confira uma lista de programas dedicados à descompactação de dados neste link). A extração dos temas deverá ser feita em um local específico: vá até a pasta “skins” localizada no interior da pasta em que o Steam está instalado e extraia então os arquivos.

É comum que seu programa de gerenciamento de jogos online esteja instalado em D:\Steam\skins. Em nosso caso, o seguinte caminho precisou ser percorrido: C:\Program Files\Steam. Se seu Steam estiver ligado, certifique-se de reiniciá-lo após a instalação de seu tema na pasta “skins”. Nota: dependendo da skin baixada, seu Steam poderá ser atualizado.
Passo 3 – Ative sua skin
Uma vez baixada e instalada corretamente no local mencionado pelo tópico anterior, sua skin já poderá ser ativada. Para isto, seu Steam deve ser devidamente calibrado. Inicie o programa e clique sobre o ícone “Steam” localizado à esquerda do canto superior. Em seguida, ative as opções do campo “Definições”.

Na aba aberta, vá até a orelha “Interface” e selecione a skin de sua preferência no campo “Selecione a aparência de utilização do Steam (requer que o Steam seja reiniciado)”. Conforme bem alerta a opção, depois de selecionada uma skin, a reinicialização do programa será feita. Permita a realização do processo e veja então seu Steam reformulado assim que o software for aberto novamente – restaure os ajustes neste campo selecionando a opção “aparência pré-definida”.
 Interface com tema "Metro" aplicado; sua tela irá exibir, porém, as mesmas opções.
Interface com tema "Metro" aplicado; sua tela irá exibir, porém, as mesmas opções.
Alterar as skins de seu Steam é bastante fácil. E é possível, naturalmente, baixar vários temas e instalá-los no local mencionado pelo “Passo 2”. Para ativar uma ou outra skin, basta selecionar o nome do complemento no espaço “Interface”. Importante destacar que cada skin tratará de personalizar seu Steam de uma maneira determinada: pode ser, por exemplo, que apenas os ícones sejam alterados; um plano de fundo inspirado em uma ou outra franquia pode ser também outras das implementações gráficas proporcionadas pelo pacote baixado.





