O Microsoft Word é o editor de textos mais utilizado do mundo. Com ele, é possível criar desde simples páginas até projetos mais complexos, como livros ou trabalhos acadêmicos. Além disso, ele possui uma ampla variedade de ferramentas que permitem inserir elementos gráficos, como linhas horizontais.
Com elas, é possível fazer, por exemplo, marcações para apontar elementos no texto, ou até mesmo sublinhar palavras ou frases para serem destacadas durante a leitura. Tudo isso em poucos cliques, e de diferentes maneiras.
E hoje, nós do TecMundo ensinamos como colocar linha no Word da Microsoft. Acompanhe a leitura para saber mais!
- Confira também: Como salvar imagens anexadas no Google Docs e no Word?
Como colocar linha horizontal no Word?
1. Abra o aplicativo do Microsoft Word no seu PC, ou acesse a sua versão para navegadores no Office Online;
2. Em seguida, abra o documento no qual você deseja inserir a linha horizontal, ou crie um novo em branco;
3. Uma vez na página principal de edição, clique na opção "Inserir", que fica posicionada na parte superior da tela, como mostra a imagem abaixo;
 Procure pelo menu "Inserir" no topo da tela.Fonte: Reprodução / TecMundo
Procure pelo menu "Inserir" no topo da tela.Fonte: Reprodução / TecMundo
4. Depois, clique no ícone "Desenho"
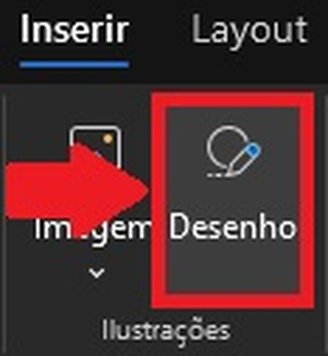 É preciso clicar na opção "Desenho" para prosseguir com a criação da linha horizontal.Fonte: Reprodução / TecMundo
É preciso clicar na opção "Desenho" para prosseguir com a criação da linha horizontal.Fonte: Reprodução / TecMundo
5. Na tela que se abriu, clique na opção "Formas";
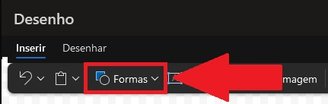 Procure pela opção "Formas".Fonte: Reprodução / TecMundo
Procure pela opção "Formas".Fonte: Reprodução / TecMundo
6. Agora, desça a tela e clique em uma das opções em "Linhas";
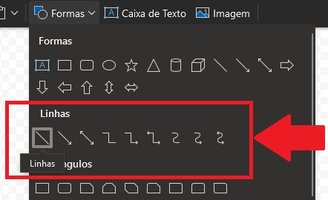 É possível usar diferentes tipos de linha em seu projeto.Fonte: Reprodução / TecMundo
É possível usar diferentes tipos de linha em seu projeto.Fonte: Reprodução / TecMundo
7. Em seguida, defina o comprimento e direção da linha, com o mouse, na tela de edição;
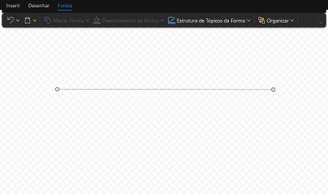 Defina o tamanho e direção da sua linha.Fonte: Reprodução / TecMundo
Defina o tamanho e direção da sua linha.Fonte: Reprodução / TecMundo
8. Depois de criar a sua linha, clique no botão "Salvar e Fechar" para que ela seja enviada para o texto que está sendo editado;
 É preciso clicar no botão "Salvar e Fechar" para que a linha seja importada para o texto.Fonte: Reprodução / TecMundo
É preciso clicar no botão "Salvar e Fechar" para que a linha seja importada para o texto.Fonte: Reprodução / TecMundo
9. Uma vez importada para o seu texto, também é possível fazer alterações nela, como mudar o seu tamanho, cor e posição na página;
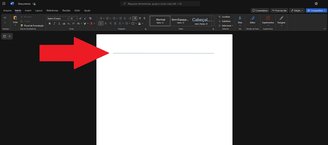 Você pode fazer alterações na sua linha.Fonte: Reprodução / TecMundo
Você pode fazer alterações na sua linha.Fonte: Reprodução / TecMundo
10. Pronto, agora é só usá-la no texto da maneira que preferir.
- Saiba também: Como converter PDF em Word sem complicação.
Como colocar linha no Word usando a tecla "Underline" ou Subtraço?
1. Inicie o Word em seu dispositivo;
2. Depois, crie um novo documento, ou abra um já existente e que você deseja inserir uma linha;
3. Uma vez lá, aperte a tecla "Underline" ou "Subtraço". É importante lembrar que a sua posição varia de acordo com o tipo e layout do teclado, mas o símbolo que a identifica é sempre o mesmo " _ ";
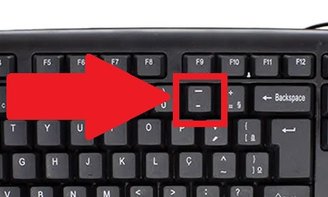 Procure pela tecla "Underline" em seu teclado.Fonte: Reprodução / TecMundo
Procure pela tecla "Underline" em seu teclado.Fonte: Reprodução / TecMundo
4. Pressione, juntamente com a tecla "Shift" e continue pressionando ela até que a linha seja criada com o tamanho desejado;
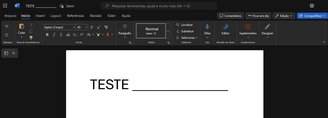 É preciso pressionar a tecla até que ela preencha toda a área desejad.Fonte: Reprodução / TecMundo
É preciso pressionar a tecla até que ela preencha toda a área desejad.Fonte: Reprodução / TecMundo
5. Pronto, agora é só repetir os processo quantas vezes quiser.
Como colocar linha no Word embaixo de uma letra ou palavra?
1. No documento onde a linha será inserida, selecione a palavra, frase ou letra que deverá ser sublinhada;
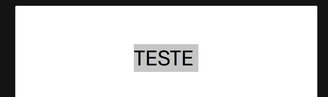 Selecione tudo que você deseja sublinhar.Fonte: Reprodução / TecMundo
Selecione tudo que você deseja sublinhar.Fonte: Reprodução / TecMundo
2. Em seguida, clique no botão de sublinhado, como mostra a imagem abaixo;
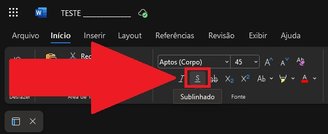 Procure pelo botão de sublinhado, identificado com a letra S.Fonte: Reprodução / TecMundo
Procure pelo botão de sublinhado, identificado com a letra S.Fonte: Reprodução / TecMundo
3. Pronto, agora tudo o que foi selecionado ficará sublinhado automaticamente.
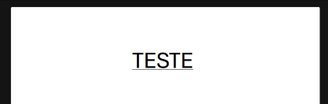 Perceba que o que foi selecionado agora está sublinhadoFonte: Reprodução / TecMundo
Perceba que o que foi selecionado agora está sublinhadoFonte: Reprodução / TecMundo
O que achou do tutorial? Para mais matérias como essa, fique de olho aqui no TecMundo. Aproveite para ler sobre como colocar papel timbrado no Word. Até a próxima!
Faça cursos na Udemy
Quer aprender mais sobre a ferramenta Word, ou até mesmo desenvolver suas habilidades com o pacote Office? Então, não perca tempo e aproveite a diversidade de cursos e professores da Udemy para aprender o que quiser. Clique e aproveite!



























