O Domain Name System (DNS) é um serviço que faz a conversão de endereços legíveis. Ou seja, transformam sites como "www.tecmundo.com.br" para endereços IP que, por sua vez, são lidos pelo computador através de combinações numéricas.
E como forma de proteger seus dados durante a navegação, há uma série de DNS gratuitos nos quais você pode redirecionar a sua internet para usá-los no dia a dia. E a forma mais fácil de fazer o procedimento é através do Windows 11, que conta com um caminho específico para realizar a ação.
E hoje o TecMundo te ensina como mudar o DNS do PC no Windows 11. Confira!
- Confira também: Saiba como proteger seu PC contra roubo de DNS
Passo a passo para mudar o DNS do PC no Windows 11
1. Vá até a barra de pesquisas do Windows 11 e digite "Configurações";
2. Em seguida, clique na opção "Configurações" para acessar o menu;
 Clique em "Configurações" para acessar o menu.Fonte: Reprodução / TecMundo
Clique em "Configurações" para acessar o menu.Fonte: Reprodução / TecMundo
3. Na tela que se abriu, clique na opção "Rede e Internet" que fica posicionada na coluna da esquerda, como mostra a imagem abaixo;
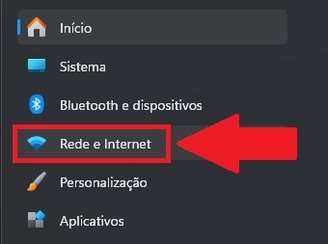 Procure pela opção "Rede e Internet".Fonte: Reprodução / TecMundo
Procure pela opção "Rede e Internet".Fonte: Reprodução / TecMundo
4. Depois, já no lado direito da tela, clique em "Ethernet";
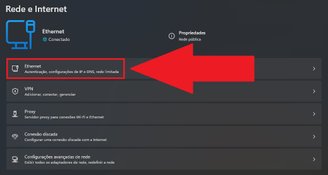 Clique na opção "Ethernet" para acessar opções da rede.Fonte: Reprodução / TecMundo
Clique na opção "Ethernet" para acessar opções da rede.Fonte: Reprodução / TecMundo
5. Agora desça a tela e clique no botão "Editar" da opção "Atribuição de servidor DNS";
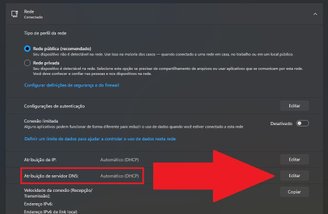 Clique em "Editar" para mudar o DNS.Fonte: Reprodução / TecMundo
Clique em "Editar" para mudar o DNS.Fonte: Reprodução / TecMundo
6. Na tela que se abriu, clique e altere a opção para "Manuais";
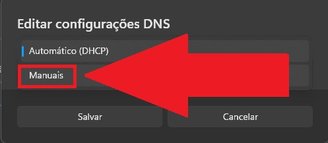 Clique e altere a opção para "Manuais".Fonte: Reprodução / TecMundo
Clique e altere a opção para "Manuais".Fonte: Reprodução / TecMundo
7. Agora, ative a opção "IPv4" e preencha os seguintes campos:
- DNS Preferencial - 8.8.8.8
- DNS Alternativo - 8.8.4.4
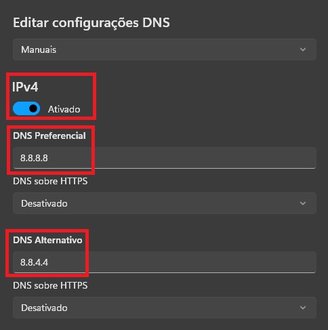 Preencha os campos corretamente para fazer a mudança do DNS.Fonte: Reprodução / TecMundo
Preencha os campos corretamente para fazer a mudança do DNS.Fonte: Reprodução / TecMundo
8. Depois, ative também a opção "IPv6" e coloque o número do IP desejado;
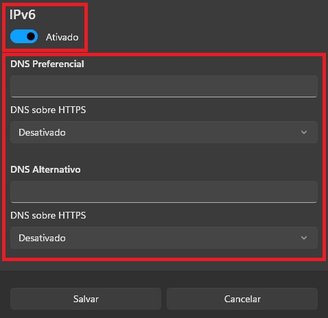 É preciso preencher o campo com o IP que você deseja utilizar.Fonte: Reprodução / TecMundo
É preciso preencher o campo com o IP que você deseja utilizar.Fonte: Reprodução / TecMundo
9. Pronto, agora basta clicar em "Salvar" e as alterações serão realizadas.
Gostou do conteúdo? Republique em suas redes sociais e deixe seus seguidores por dentro desse tutorial. Aproveite para ler sobre o CPU-Z, software para acompanhamento da performance do compurador. Até a próxima!
Categorias



























