O Google Slides é um dos aplicativos mais usados da empresa. Ele possui uma finalidade similar ao popular Microsoft Power Point, onde você pode criar apresentações através da reprodução de slides.
E assim como no seu concorrente, no Google Slides também é possível adicionar uma série de mídias, como fotos, gifs, e até mesmo vídeos. A grande vantagem é que, por ser um produto do Google, há uma integração rápida com o YouTube, podendo colocar o conteúdo postado na plataforma diretamente no seu projeto.
E para te ajudar nessa tarefa, hoje o TecMundo ensina a como inserir vídeos em slides do Google Slides. Confira!
Como inserir vídeos em slides do Google Slides?
1. Acesse o site oficial do Google Slides;
2. Uma vez lá, selecione o projeto já criado no qual deseja inserir o vídeo, ou criar um novo;
3. Na tela principal do projeto, escolha o slide que receberá o vídeo. Para isso, selecione um deles na coluna da esquerda, como mostra a imagem abaixo;
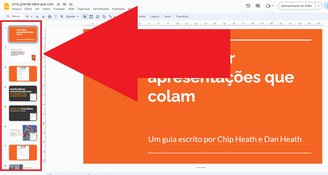 Escolha o slide onde o vídeo será inseridoFonte: Reprodução / TecMundo
Escolha o slide onde o vídeo será inseridoFonte: Reprodução / TecMundo
4. Uma vez no slide, clique na aba superior "Inserir";
5. Em seguida, clique na opção "Vídeo";
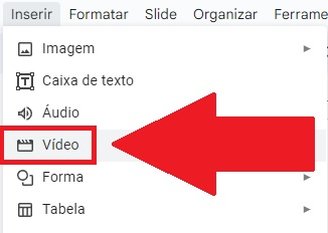 Escolha a opção "Vídeo" para inserir uma mídia ao projetoFonte: Reprodução / TecMundo
Escolha a opção "Vídeo" para inserir uma mídia ao projetoFonte: Reprodução / TecMundo
6. É possível inserir vídeos de duas formas. A primeira delas é diretamente do YouTube, e para isso, basta clicar na aba de mesmo nome;
7. Uma vez lá, digite o tema do vídeo publicado no YouTube, ou cole a URL de um específico;
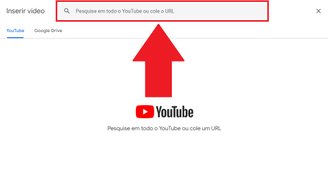 Você pode inserir um vídeo publicado no YouTubeFonte: Reprodução / YouTube
Você pode inserir um vídeo publicado no YouTubeFonte: Reprodução / YouTube
8. Em seguida, selecione um ou mais vídeos e do YouTube e clique no botão "Inserir";
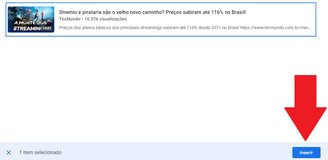 É preciso clicar em "Inserir" para que ele seja enviado para o seu slideFonte: Reprodução / TecMundo
É preciso clicar em "Inserir" para que ele seja enviado para o seu slideFonte: Reprodução / TecMundo
9. Já a outra opção é usar um vídeo armazenado na nuvem através do Google Drive. Para isso, clique na aba com o nome do serviço;
10. Uma vez lá, você pode escolher um vídeo na sua conta do Google Drive, ou até mesmo usar um compartilhado com você, bastando apenas clicar na opção localizada na aba da esquerda, e depois clicar em "Inserir";
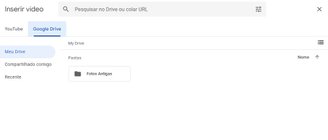 Você também pode usar um vídeo armazenado na nuvem pelo Google DriveFonte: Reprodução / TecMundo
Você também pode usar um vídeo armazenado na nuvem pelo Google DriveFonte: Reprodução / TecMundo
11. Com o vídeo inserido no slide, ao clicar nele, uma coluna à direita da tela mostrará uma série de opções. Elas variam desde o tempo em que o vídeo começará a ser reproduzido, e até mesmo o seu posicionamento;
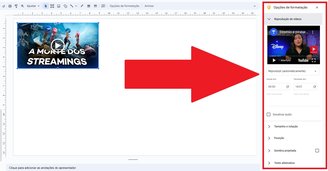 Você pode fazer uma série de ajustes para a reprodução do vídeo em seu slideFonte: Reprodução / TecMundo
Você pode fazer uma série de ajustes para a reprodução do vídeo em seu slideFonte: Reprodução / TecMundo
12. Depois de fazer os ajustes basta compartilhar ou exportar a sua apresentação já com o vídeo inserido no projeto.
Pronto, agora você não precisa mais se preocupar em não conseguir inserir vídeos em suas apresentações no Google Slide.
O que achou do tutorial? Para mais matérias como essa, fique de olho aqui no TecMundo. Até a próxima!



























