Como excluir uma página no Word?
Se você já se perguntou como excluir uma página do Word, vamos explicar uma maneira simples de fazer essa ação. Confira!
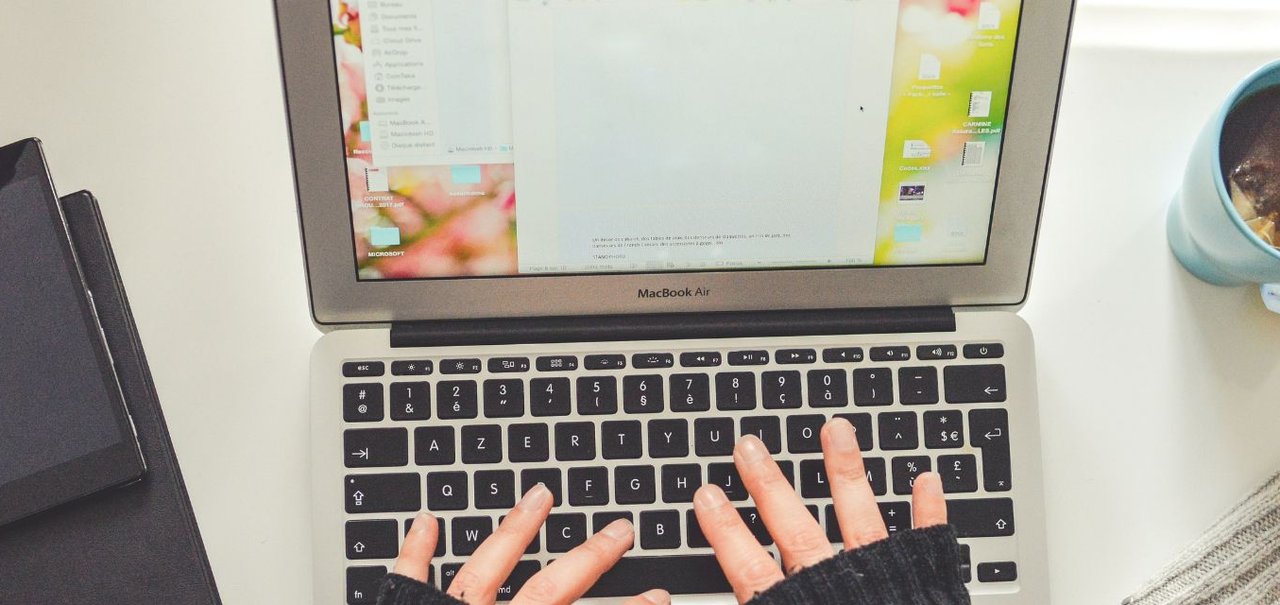
Fonte: TecMundo/Reprodução
Imagem de Como excluir uma página no Word? no tecmundo
O Word certamente é uma das aplicações mais utilizadas dentro do pacote Office, com diversas páginas de texto sendo criadas a cada dia. E, nesse processo, talvez seja comum se deparar com uma página em branco no final do documento ou até mesmo no meio do arquivo.
Mas saiba que não é difícil se livrar dessas páginas indesejadas, inclusive o passo a passo é bastante simples. Nas linhas a seguir, vamos explicar como excluir uma página no Word. Confira!
 Apagar uma página em branco no Word é um processo rápido e prático.
Apagar uma página em branco no Word é um processo rápido e prático.
Passo a passo para excluir uma página no Word
Caso esteja se perguntando sobre como excluir uma página no Word, basta seguir o método que está na sequência:
- Abra o documento desejado e depois pressione Ctrl + Shift + 8 para ativar o ícone de parágrafo dentro do arquivo. Essa mesma opção também está disponível na guia Página Inicial, dentro da categoria Parágrafo;
 Verificar parágrafos em excesso é a forma mais eficiente de eliminar páginas em branco no Word.
Verificar parágrafos em excesso é a forma mais eficiente de eliminar páginas em branco no Word.
- Dentro do documento, observe todas as marcações de parágrafo que vão aparecer, bem como as indicações de quebra de página;
- Apague todas as marcações extras de parágrafo para diminuir os espaços até que a página adicional suma do documento;
- Uma vez finalizado esse processo, basta pressionar as teclas Ctrl + Shift + 8 outra vez ou desfazer a seleção de parágrafo dentro do menu Página Inicial.
Vale mencionar que o recurso acima também vale na versão online do Word, bastando usar o mesmo atalho para verificar os parágrafos extras.
Curtiu esse conteúdo? Compartilhe com seus conhecidos nas redes sociais, e aproveite para ler também sobre como converter PDF para Word.

Especialista em Redator
Fã de games, filmes e séries. Tenho mais de uma década de experiência no jornalismo, e geralmente uso o tempo livre para passear com a família ou jogar algum game retrô (especialmente Super Nintendo).





