Um dos maiores pesadelos dos usuários de Windows é a lentidão para iniciar o sistema operacional. Por mais que procedimentos comuns sejam feitos, há sempre aplicativos executados na inicialização que acabam causando lentidão no processo principal de carregamento do computador.
Para completar, muitos deles são instalados sem a autorização do usuário, o que deixa a situação ainda mais complexa, já que você não tem um controle total do que está sendo aberto junto com o Windows 10. Porém, há uma uma solução para esse problema: a remoção desses mesmos apps que são iniciados de forma oculta no sistema.
Hoje o TecMundo te ensina como realizar o procedimento para remover aplicativos executados na inicialização do Windows 10. Confira!
Como visualizar os apps que iniciam de forma oculta com o Windows 10?
1. Depois que o Windows for totalmente iniciado, pressione as teclas CTRL + ALT + DEL;
2. Na tela que se abriu, clique na opção "Gerenciador de Tarefas";
3. Em seguida, uma outra tela menor surgirá. Nela, aperte na aba "Inicializar", como mostra a imagem abaixo;
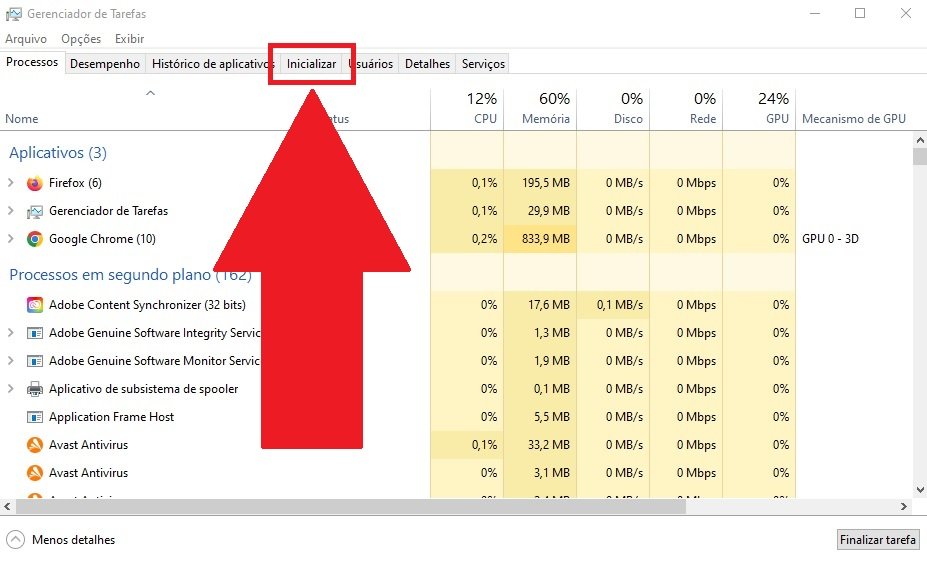 Clique na aba "Inicializar" para visualizar os apps que estão sendo executadosFonte: Reprodução / TecMundo
Clique na aba "Inicializar" para visualizar os apps que estão sendo executadosFonte: Reprodução / TecMundo
4. Agora você terá acesso a todos os aplicativos que estão inicializando junto com o Windows. Para facilitar a busca, clique na coluna "Status" para filtrar e visualizar melhor todos os softwares que estão abrindo com o Windows;
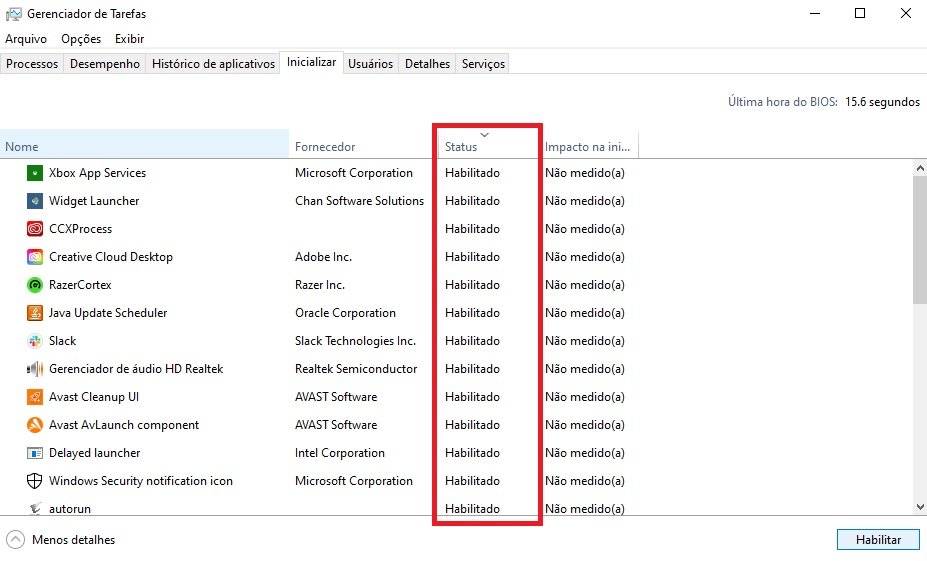 É possível filtrar os apps pelo status em que eles estão sendo executados no momentoFonte: Reprodução / TecMundo
É possível filtrar os apps pelo status em que eles estão sendo executados no momentoFonte: Reprodução / TecMundo
5. Pronto, agora é só conferir se tudo está de acordo, ou seja, se todos os apps que estão sendo inicializados são apenas os que você tem conhecimento.
Como remover os apps que iniciam de forma oculta com o Windows 10?
1. Faça o mesmo procedimento para abrir o "Gerenciador de Tarefas" usando as teclas CTRL + ALT + DEL, ou digite a palavra no buscador do próprio Windows;
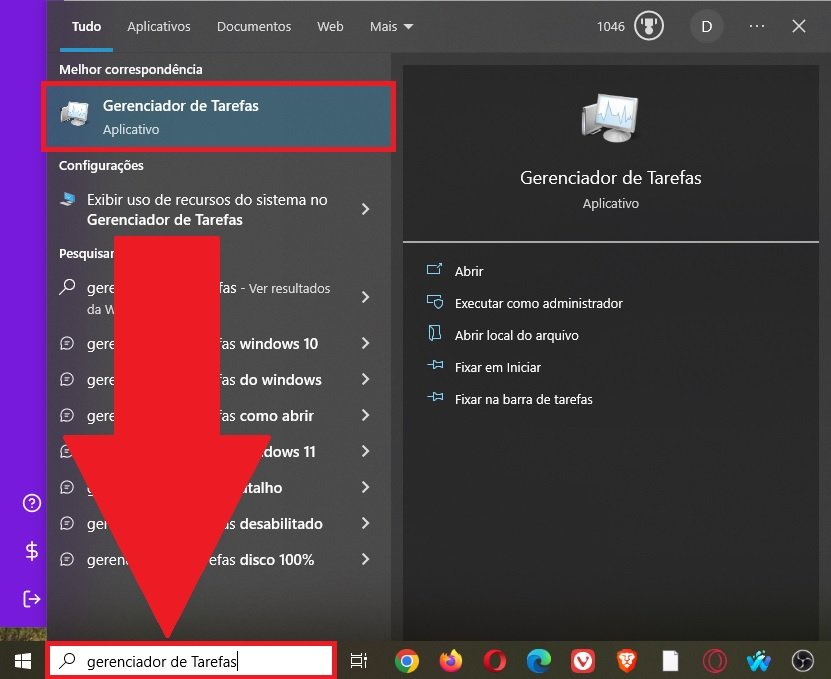 Também é possível abrir o "Gerenciador de Tarefas" através da busca do WindowsFonte: Reprodução / TecMundo
Também é possível abrir o "Gerenciador de Tarefas" através da busca do WindowsFonte: Reprodução / TecMundo
2. Uma vez lá, clique na aba "Inicializar";
3. Na lista de aplicativos, procure pelo que você deseja remover da inicialização automática;
4. Em seguida, clique com o botão direito em cima dele;
5. No menu de opções que se abriu, clique na opção "Desabilitar";
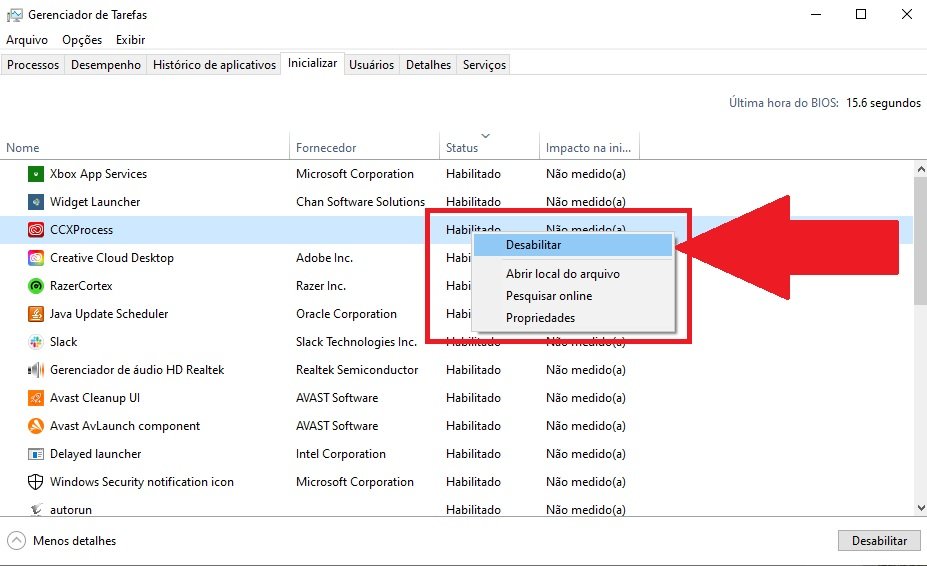 Clicando com o botão direito, você consegue acessar a opção para desabilitar a inicialização automática de um aplicativoFonte: Reprodução / TecMundo
Clicando com o botão direito, você consegue acessar a opção para desabilitar a inicialização automática de um aplicativoFonte: Reprodução / TecMundo
6. Pronto, agora o aplicativo selecionado não será inicializado junto com o sistema operacional.
Agora que você já sabe como remover aplicativos executados na inicialização do Windows, não precisa mais ter que esperar mais que o normal até que o seu sistema operacional carregue por completo
E você, ficou com alguma dúvida? Conte para a gente em nossas redes sociais!



























