Hoje você vai aprender como aumentar uma foto no Photoshop. Afinal, a Adobe Photoshop é um programa de edição de imagens profissional. Sendo assim, um dos recursos mais importantes do programa é a capacidade de redimensionar imagens – incluindo o aumento de tamanho.
Mas quais são os passos necessários realizar essa ação? Veja a seguir!
Passo a passo para redimensionar uma imagem no Photoshop
1. Inicie o Photoshop e abra a imagem que deseja redimensionar. Para fazer isso, clique em "Arquivo" na barra de menus e selecione "Abrir";
2. Clique em "Imagem" na barra de menus e selecione "Tamanho da imagem". Isso abrirá a janela onde você pode ajustar as dimensões da imagem;
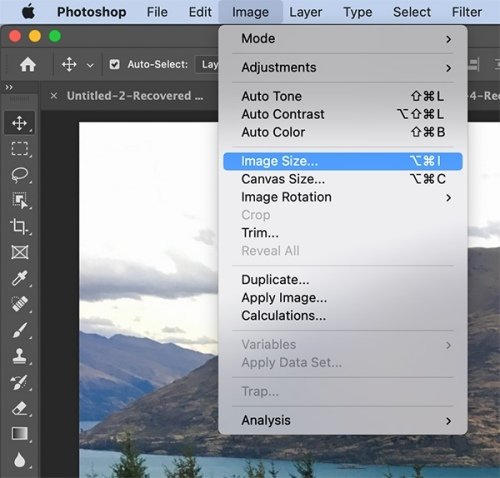 Em tamanho da imagem ou image size você conseguirá o que busca. (Fonte: Adobe/Reprodução)Fonte: Adobe
Em tamanho da imagem ou image size você conseguirá o que busca. (Fonte: Adobe/Reprodução)Fonte: Adobe
3. Digite as novas dimensões desejadas para a imagem. Certifique-se de selecionar a unidade correta, como pixels ou centímetros;
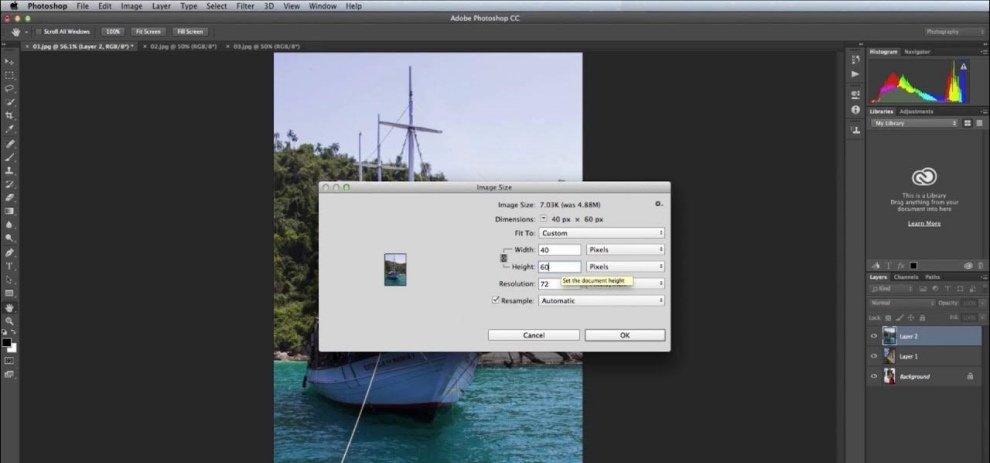 Selecione o tamanho correto que quer. (Fonte: Youtube/Reprodução)Fonte: Youtube
Selecione o tamanho correto que quer. (Fonte: Youtube/Reprodução)Fonte: Youtube
4. Antes de clicar em "OK" para redimensionar a imagem, verifique a qualidade dela. Você pode usar a opção "Visualização" para ver como a imagem ficará após o redimensionamento. Se você notar perda de qualidade, considere reduzir as novas dimensões para preservar a qualidade;
5. Após redimensionar a imagem, é hora de salvá-la. Clique em "Arquivo" na barra de menus e selecione "Salvar como". Insira um nome de arquivo e selecione o formato de arquivo desejado;
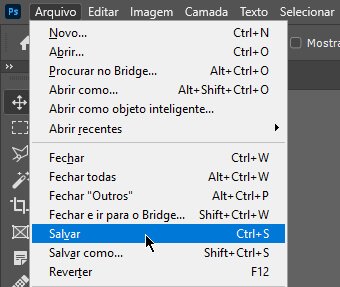 Salve a imagem para não perder o trabalho realizado. (Fonte: Youtube/Reprodução)Fonte: Youtube
Salve a imagem para não perder o trabalho realizado. (Fonte: Youtube/Reprodução)Fonte: Youtube
Aumentar o tamanho de uma imagem no Photoshop é uma tarefa relativamente simples, mas requer atenção aos detalhes. Portanto, lembre-se de definir as novas dimensões corretas e verificar a qualidade da imagem antes de salvá-la, ok?
Gostou das dicas? Então, aproveite para compartilhar em todas as suas páginas nas redes sociais e deixar os seus amigos por dentro de como aumentar e preservar a imagem na hora da edição!
Categorias



























